UNetbootin là phần mềm lâu đời, phiên bản hiện mới nhất trong thời điểm bài viết là 6.8.1. Nó hỗ trợ tạo USB boot trên ba hệ điều hành máy tính phổ biến là Windows, Linux, Mac và sử dụng không cần cài đặt.
Một đăc điểm của UNetbootin khác so với các phần mềm khác là nó hỗ trợ tải các tệp ISO cài đặt cùng phiên bản tùy chọn nếu bạn chưa chuẩn bị.
Cách sử dụng UNetbootin
Để sử dụng UNetbootin, bạn vào đây để tải hay theo liên kết trực tiếp bên dưới.
Sau đó, khởi động UNetbootin và bạn có hai cách để tạo USB boot như sau.
Cách 1: Tải ISO và tạo USB boot.
Cách này khi bạn chưa có tập tin Iso của hệ điều hành, chương trình nào đó mà mình chưa chuẩn bị. UNetbootin hỗ trợ khá nhiều như Fedora, Kaspersky Rescue Disk, Super OS, Slax, Ubuntu,…
– Bạn bấm chọn vào Distribution > chọn hệ điều hành, phần mềm muốn tải (Select Distribution) > chọn phiên bản muốn cài đặt (Select version).
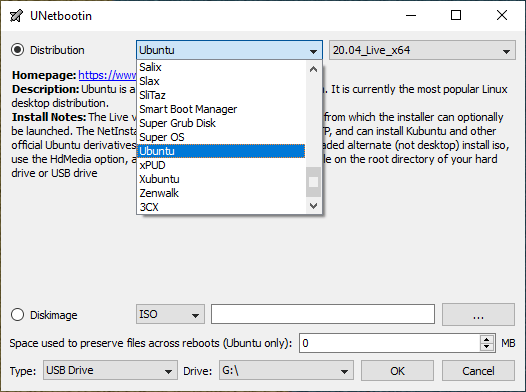
– Bạn chọn loại ổ đĩa muốn cài đặt vào (ở đây là USB thì bạn chọn USB Drive) tại Type và chọn thiết bị USB (nếu có nhiều USB đang cắm vào máy tính) tại Drive.
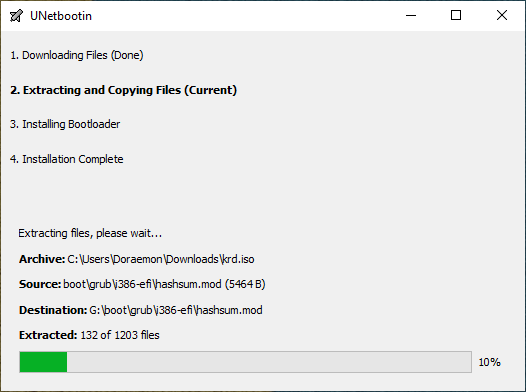
– Sau cùng, bấm OK và chờ UNetbootin hoàn tất nhiệm vụ của mình.
Cách 2: Tạo USB boot từ ISO có sẵn.
Cách này mình thấy nhanh hơn khi không phải mất thêm thời gian tải ISO và bạn chủ động tạo USB boot từ file mong muốn (như Windows không có trong danh sách hỗ trợ).
– Bạn bấm chọn Diskimage > chọn loại tệp sử dụng là ISO > bấm nút ba chấm để chọn tập tin ISO trên máy tính.
– Tiếp theo, bạn chọn loại ổ đĩa cài đặt vào và bấm OK.

Mặc dù UNetbootin dễ sử dụng nhưng mình thấy tốc độ tạo USB boot của chương trình khá chậm và không hỗ trợ nút hủy. Bạn muốn hủy thì phải đóng cửa sổ, một điều bất tiện khi sử dụng.
Những lưu ý khi sử dụng UNetbootin
Khi sử dụng UNetbootin, có một số điều bạn cần lưu ý để có trải nghiệm tốt nhất:
- Kiểm tra dung lượng ổ USB: Đảm bảo ổ USB của bạn có đủ dung lượng để chứa tập tin ISO. Thông thường, một ổ USB từ 4GB trở lên là phù hợp để tạo USB boot cho các hệ điều hành như Linux hay Windows.
- Sao lưu dữ liệu trên USB: Quá trình tạo USB boot sẽ xóa tất cả dữ liệu có trên ổ USB. Hãy sao lưu các dữ liệu quan trọng trước khi tiến hành.
- Kiểm tra tính tương thích của hệ điều hành: UNetbootin hỗ trợ nhiều hệ điều hành, nhưng không phải tất cả đều hoạt động hoàn hảo. Đảm bảo rằng hệ điều hành mà bạn chọn tương thích với phần cứng của máy tính mà bạn định cài đặt.
- Cập nhật phiên bản mới: Thỉnh thoảng hãy kiểm tra xem có phiên bản mới của UNetbootin không. Phiên bản mới thường sẽ khắc phục các lỗi và cải thiện hiệu suất.
- Tham khảo tài liệu hướng dẫn: Nếu gặp khó khăn trong quá trình tạo USB boot, hãy tham khảo tài liệu hướng dẫn chính thức hoặc các video hướng dẫn trên internet.
Những điểm này có thể giúp bạn sử dụng UNetbootin hiệu quả hơn và tránh các lỗi không cần thiết trong quá trình cài đặt hệ điều hành từ USB.
