TranslucentTB mang đến sự thú vị cho người dùng Windows 10 khi ứng dụng này có khả năng tùy biến thanh taskbar trở nên trong suốt, mờ đục, đen huyền bí hay kiểu Fluent Design,…
Ứng dụng tương thích Windows 10. Dung lượng 6,5 MB.
Thanh tác vụ Windows 10 so với các phiên bản Windows trước đã được cải tiến nhiều. Bạn có thể nhìn thấy hình ảnh phản chiếu, màu sắc thanh taskbar thay đổi theo hình nền,… Đó là mặc định. Với TranslucentTB, bạn còn có thể nhìn thấy hoàn toàn nội dung hiển thị phía sau thanh taskbar và nhiều hiệu ứng khi mở các chương trình hệ thống.

Mở TranslucentTB, bạn bấm Yes để sử dụng. Thanh tác vụ sẽ chuyển sang trong suốt (Clear) ngay lập tức. Đây là chế độ mặc định và có thể thay đổi. TranslucentTB hoạt động nền và thu ẩn dưới khay hệ thống, nó cũng khởi động cùng Windows.

Để thay đổi kiểu giao diện cho thanh taskbar, bạn bấm chuột phải lên biểu tượng TranslucentTB trong khay hệ thống > Regular sẽ xuất hiện các tùy chọn:
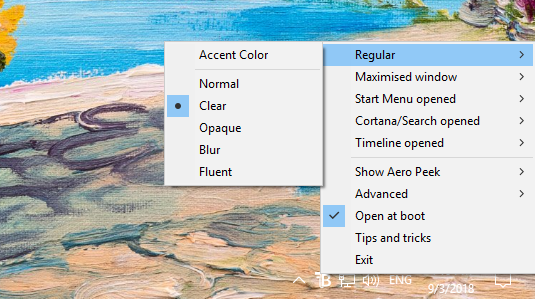
– Normal: Chuyển về giao diện taskbar mặc định.
– Clear: Giao diện trong suốt (mặc định).
– Opaque: Giao diện đen tối.
– Blur: Giao diện mờ đục.
– Fluent: Kiểu giao diện theo ngôn ngữ thiết kế Fluent Design.
– Accent Color: Thay đổi theo màu sắc bạn chọn (gặp lỗi).
Trong trình đơn, còn có các tùy chọn khác mà bạn có thể thực hiện như:
– Maximised window: Bạn chọn một kiểu giao diện cho thanh taskbar khi phóng to cửa sổ. Không muốn dùng hiệu ứng thì bỏ chọn Enabled.
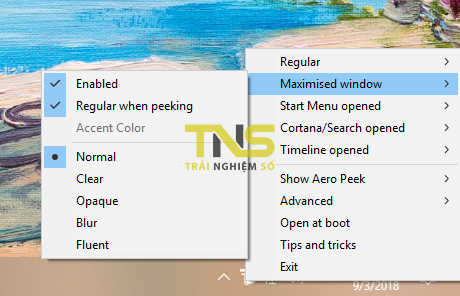
– Start Menu opened: Bạn chọn một kiểu giao diện cho thanh tác vụ khi trình đơn Start được mở. Không muốn dùng hiệu ứng, bạn bỏ chọn Enabled.
– Cortana/Search opened: Bạn chọn một kiểu giao diện cho thanh tác vụ khi mở Cortana hoặc nhập từ khóa trong hộp Search. Không muốn dùng hiệu ứng, bạn bỏ chọn Enabled.
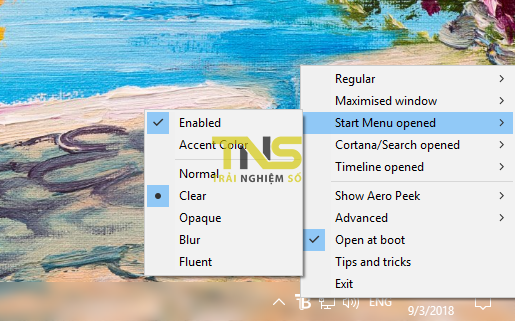
– Timeline opened: Bạn chọn một kiểu giao diện cho thanh tác vụ khi mở Timeline. Không muốn dùng hiệu ứng, bạn bỏ chọn Enabled.
– Show Aero Peek: Mặc định, nút Aero Peek (phía cuối thanh tác vụ) sẽ bị ẩn khi sử dụng TranslucentTB. Và nó chỉ hiển thị trong chế độ cửa sổ phóng to. Nếu muốn Aero Peek luôn luôn hiển thị bạn chọn Always. Hoặc Never để ẩn luôn.
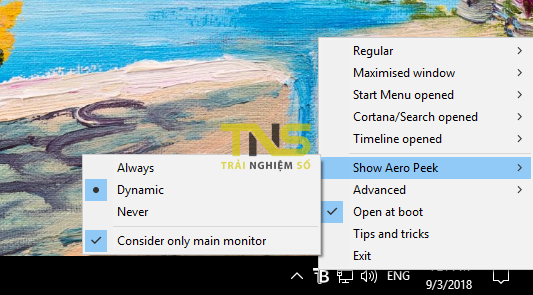
– Advanced: Các thiết lập nâng cao như xem nhật ký hoạt động, lưu thiết lập, phục hồi về thiết lập mặc định,…
– Open at boot: Nếu không muốn TranslucentTB khởi động cùng Windows thì bạn chọn Open at boot.
Vì sao bạn nên sử dụng TranslucentTB?
TranslucentTB không chỉ mang đến sự đẹp mắt cho thanh taskbar mà còn rất hữu ích cho người dùng Windows 10 trong việc tăng cường trải nghiệm làm việc. Dưới đây là những điểm nổi bật mà bạn không nên bỏ lỡ khi sử dụng ứng dụng này:
Hiệu năng tốt
TranslucentTB có thiết kế nhẹ và không tiêu tốn nhiều tài nguyên hệ thống, giúp bạn sử dụng máy tính một cách mượt mà mà không gặp phải tình trạng lag hay giật.
Tùy biến linh hoạt
Với nhiều tùy chọn về độ trong suốt và màu sắc, bạn có thể tùy chỉnh thanh taskbar theo đúng phong cách cá nhân, tạo cảm giác độc đáo và ấn tượng trên máy tính của mình.
Khắc phục lỗi nhỏ
Trong phiên bản mới nhất, ứng dụng đã cải thiện một số lỗi nhỏ như việc không thể thay đổi màu sắc ở tùy chọn Accent Color. Hãy luôn đảm bảo rằng bạn đang sử dụng phiên bản mới nhất để có được trải nghiệm tốt nhất.
Hỗ trợ người dùng
Có một cộng đồng người dùng đang phát triển xung quanh TranslucentTB, nơi bạn có thể nhận được hỗ trợ hoặc chia sẻ kinh nghiệm tùy chỉnh thanh taskbar với những người dùng khác.
Những mẹo nhỏ để tối ưu hóa TranslucentTB
- Sử dụng phím tắt: Bạn có thể tạo phím tắt để nhanh chóng truy cập vào các chế độ khác nhau của TranslucentTB mà không cần phải sử dụng chuột.
- Thử nghiệm với các thiết lập: Đừng ngần ngại thử nghiệm với các tùy chọn khác nhau, để tìm ra giao diện làm việc phù hợp nhất với bạn.
- Kiểm tra cập nhật thường xuyên: Theo dõi các bản cập nhật của ứng dụng để luôn nhận được những tính năng mới và sửa lỗi kịp thời.
Hy vọng với những thông tin trên, bạn sẽ có được những trải nghiệm thú vị và mới mẻ khi sử dụng TranslucentTB!


