Translator keyboard – Transkey là ứng dụng bàn phím độc đáo và cho những bạn thích trò chuyện với người nước ngoài khi nó có khả năng tự chuyển ngữ hơn 100 thứ tiếng. Ứng dụng còn nhiều tính năng thú vị khác mà bạn có thể xem trong bài viết.
Ứng dụng tương thích iOS 8.0 trở lên. Dung lượng 185 MB.
Cài đặt xong, bạn vào Cài đặt > Translator Keyboard > Bàn phím. Sau đó, bạn bật Translator Keyboard và Cho phép truy cập đầy đủ để kích hoạt và cấp quyền truy cập dữ liệu bạn nhập trên thiết bị.
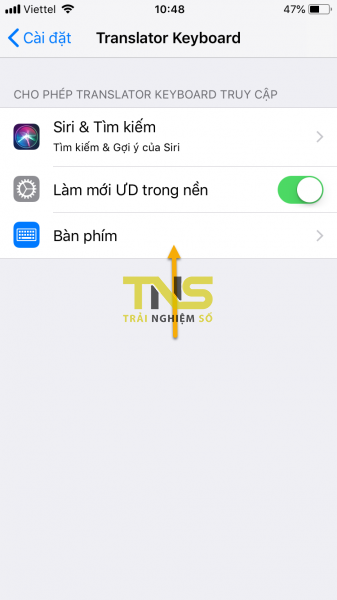
Bây giờ, khi muốn sử dụng bàn phím Translator Keyboard. Bạn bấm biểu tượng hình địa cầu (bên phải phím 123) trên bàn phím đang sử dụng > chọn Translator Keyboard để chuyển đổi sang bàn phím của ứng dụng.
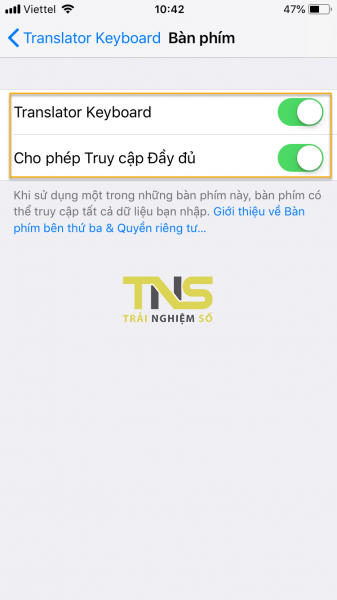
Bàn phím Translator Keyboard (Transkey) hiện ra với ba biểu tượng tương ứng với các tính năng:
1. Chuyển ngữ:
Với tính năng này, bạn có thể dễ dàng soạn thảo, trò chuyện hơn 100 thứ tiếng với người nước ngoài dù không biết ngôn ngữ, không phải mất công di chuyển qua lại giữa ứng dụng dịch thuật.
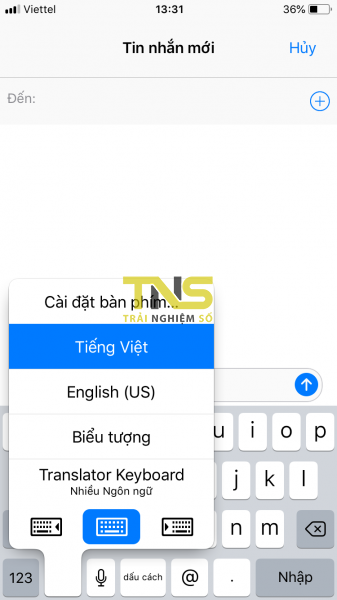
Transkey sử dụng engine của Goolge Translate để thực hiện chuyển ngữ những từ bạn nhập sang một ngôn ngữ chỉ định. Bạn bấm biểu tượng hình hai bong bóng thoại có chữ cái A viết hoa và chữ Hoa.

Ngôn ngữ mặc định mà ứng dụng chuyển ngữ sang là tiếng Anh (EN). Bạn bấm vào En để chọn ngôn ngữ đích. Tính năng này sử dụng yêu cầu kết nối mạng để có thể thực hiện chuyển ngữ với Google Translate.
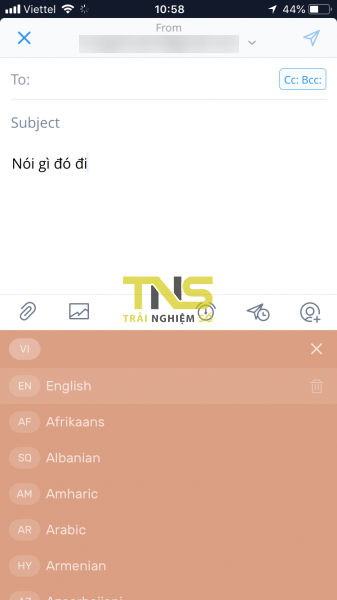
Bây giờ, bạn nhập từ/câu nào đó sẽ thấy nội dung chuyển ngữ hiển thị trên bàn phím. Bạn bấm vào phần chuyển ngữ để nhập vào, bấm Undo để trở về phần ngôn ngữ gốc, bấm phím space để thực hiện chuyển ngữ câu khác.

Bạn có thể tận dụng tính năng này để chuyển ngữ nội dung văn bản, nội dung trò chuyện mà mình không hiểu. Để sử dụng lại bàn phím cũ, bạn bấm biểu tượng hình địa cầu.
2. Hệ thống emoji, sticker, ảnh động đa dạng:
Đây là tính năng thứ hai của Transkey mà mình rất thích, hỗ trợ biểu tượng cảm xúc, hình dán và ảnh động dùng khi trò chuyện trên ứng dụng nhắn tin của iOS hay ứng dụng bên ngoài (Messsenger, Viber, Zalo,…)
Bạn bấm biểu tượng hình mặt cười sẽ hiện ra:
– Emoji: Hiển thị các biểu tượng cảm xúc với rất nhiều loại. Bạn bấm vào nó sẽ tự động chèn vào hộp nhập văn bản hay bấm giữ để dán.
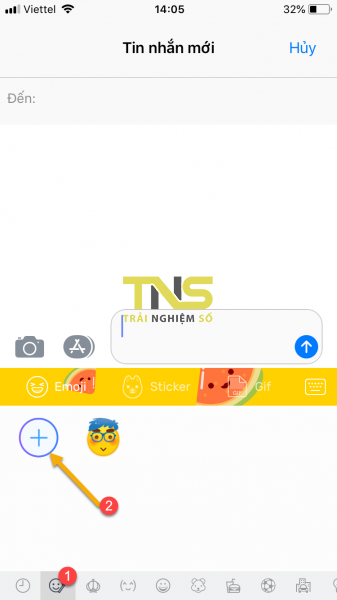
Bên cạnh các emoji có sẵn, bạn có thể tự tạo biểu tượng cảm xúc của riêng mình. Bấm biểu tượng thứ hai hình đồng hồ có hình mặt cười + cây đũa phép. Bạn bấm nút dấu cộng, giao diện quản lý emoji sẽ hiện ra.
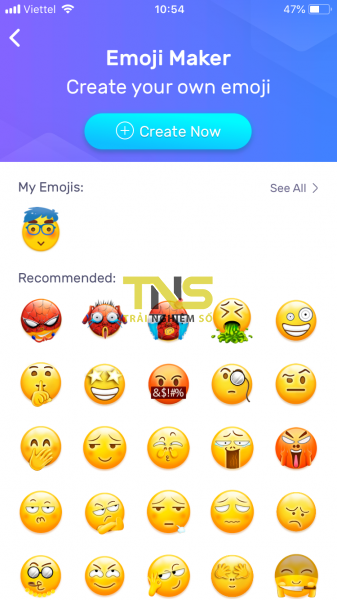
Bạn bấm Create Now để tạo. Hài lòng, bấm Save lưu lại.
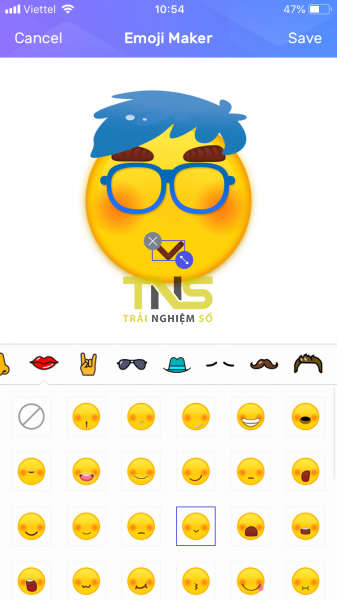
– Sticker: Mặc định, chỉ có mẫu hình dán mặt cười màu vàng. Bạn bấm nút dấu cộng phía dưới góc phải để chọn và tải thêm các mẫu sticker khác.
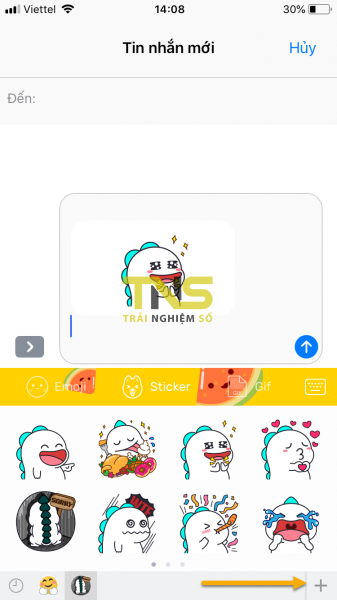
– GIF: Có rất nhiều mẫu ảnh động nhiều thể loại, bạn có thể tìm kiếm thêm bằng cách bấm nút biểu tượng kính lúp.
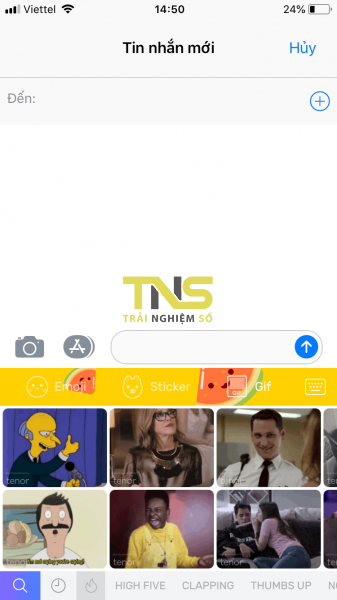
Để trở lại bàn phím Transkey, bạn bấm biểu tượng bàn phím bên phải Gif.
3. Các tính năng khác:
Bạn bấm hình biểu tượng Transkey (T) sẽ thấy:
– Theme: Cho phép bạn thay đổi và tạo chủ đề bàn phím. Để tạo chủ đề bàn phím mới, bấm Create my own keyboard.

Sau đó, bạn chọn thành phần cho bàn phím: hình nền, viền phím, phông chữ, âm phím, hiệu ứng bấm. Hài lòng, bạn bấm Save lưu lại.
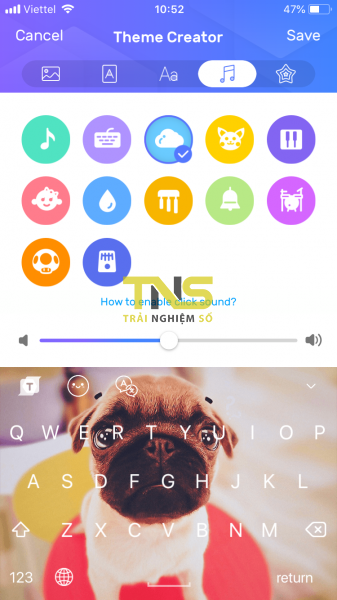
– Quick Text: Cho phép bạn chèn nhanh thời gian hiện tại, ngày hiện tại, vị trí hiện tại, văn bản soạn sẵn hay nội dung trong bộ nhớ đệm.

Để soạn nội dung chèn nhanh văn bản, bấm New Text hay mở Transkey > Quaick Text > Add New Text. Sau đó, bạn nhập nội dung mong muốn > Done.
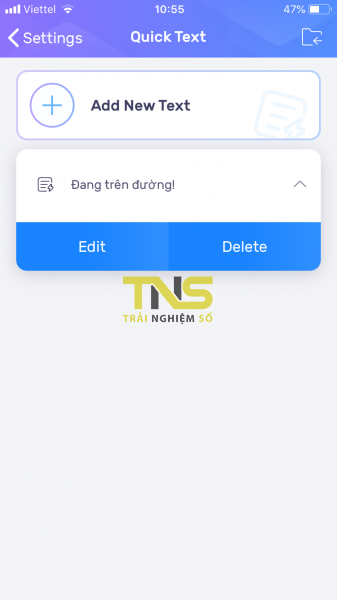
– Contacts: Cho phép bạn xem, chèn nhanh tên và số điện thoại bạn bè trong danh bạ.
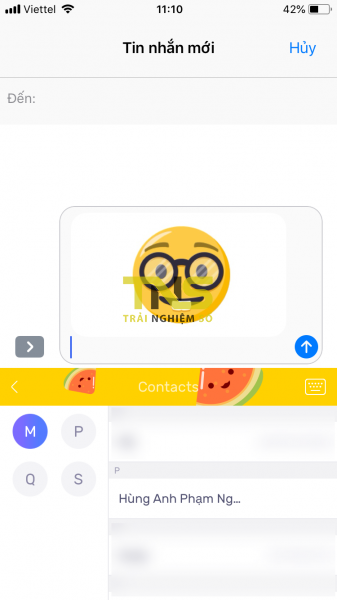
– Left-handed: Nếu là người thuận tay trái, bạn có thể bật chế độ cầm tay trái này để Transkey chuyển một số phím giúp bạn dễ dàng hơn khi thao tác.

– Fast symbol: Cho phép bạn nhập nhanh ký tự thứ hai của phím bằng thao tác vuốt lên. Thí dụ, người viết muốn nhập số 5 thay vì bấm giữ lên phím chữ T để chọn thì chỉ cần vuốt lên chữ T.

– Languages: Cho phép chọn và tải về sử dụng các gói ngôn ngữ khác cho giao diện (tiếc là chưa hỗ trợ tiếng Việt). Bạn cũng có thể thay đổi kiểu bàn phím trong mục này.
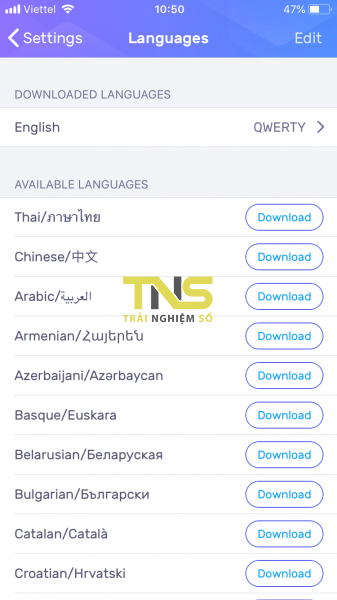
– Settings: Vào giao diện thiết lập, hiển thị các tính năng trên. Bạn có thể xem lại cách bật Transkey và âm thanh khi gõ phím.

