Là trình duyệt khá nổi tiếng trên Android, iOS lẫn Windows Phone bởi sự gọn nhẹ, nhiều tính năng hay, hữu ích, đơn giản sử dụng. UC Browser có phiên bản mới dưới dạng Universal App có gì hay và mới lạ mà TNS mời bạn đọc cùng trải nghiệm trong bài viết sau.
Ứng dụng tương thích Windows 10 PC và Tablet. Dung lượng 28 – 59 MB.
Lần đầu vào trình duyệt, UC Browser UWP sẽ hỏi bạn có muốn cài đặt làm trình duyệt mặc định cho hệ thống. Bạn bấm Decline nếu không muốn. Đánh luôn dấu chọn Do not ask again để tắt luôn hộp pop-up này khỏi bị hỏi lại.
1. Giao diện:

Vẫn giữ sự tối giản trong thiết kế giao diện, UC Browser UWP mang đến một không gian lướt web thoải mái và thao tác thuận tiện. Nó có nét giống Microsoft Edge, các tab mở bố trí trên cùng, bên dưới là hộp địa chỉ kiêm luôn tìm kiếm (omnibar) và các nút chức năng quản lí dấu trang, download, tài khoản lưu đăng nhập và trình đơn ba chấm.
Mở trình duyệt bạn sẽ thấy ngay trang New Tab, gồm hộp tìm kiếm và lối tắt một số trang web phổ biến như Google, Facebook, Bing, Instagram, Wikipedia,… Bạn có thể chỉnh sửa địa chỉ, xóa lối tắt (bấm chuột phải) hay di chuyển vị trí bằng kéo thả. Khá tiếc là trình duyệt chưa cho phép thay đổi nền trang, hi vọng sẽ có trong các bản cập nhật sau này.
2. Truy cập website, tìm kiếm bằng giọng nói:
Bạn có thể tìm kiếm bằng giọng nói trên Google nhưng với trình duyệt thì UC Browser UWP dường như tích hợp đầu tiên. Một tính năng hay và hữu ích khi bạn lười biếng không muốn nhập liệu bằng tay.

Để sử dụng, bạn bấm biểu tương micro trong hộp địa chỉ hay hộp tìm kiếm. Nếu muốn vô hiệu tính năng này, bấm biểu tượng bánh răng phía dưới góc phải trang New Tab > tắt Enable voice search in omnibar and search bar.
Trình duyệt có tích hợp chức năng gợi ý khi nhập liệu bằng tay hay giọng nói. Các truy xuất gợi ý có thể là từ khóa nóng, phổ biến hiện tại hay địa chỉ web liên quan. Trình duyệt cũng hiển thị nội dung trong clipboard vào thanh gợi ý để bạn có thể tìm kiếm hay truy cập nhanh. Bấm vào dòng Navigate to copied URL để tìm kiếm nhanh.
Công cụ tìm kiếm mặc định trên trình duyệt là Google, bạn có thể thay thế trong mục Settings. Hay mở trang New Tab > bấm nút G để chọn lựa công cụ tìm kiếm mong muốn mà trình duyệt hỗ trợ như: Bing, Yahoo, Yandex, DuckDuckGo.
3. Phím tắt sử dụng tab:
Trình duyệt cũng có một số phím tắt để thao tác nhanh.
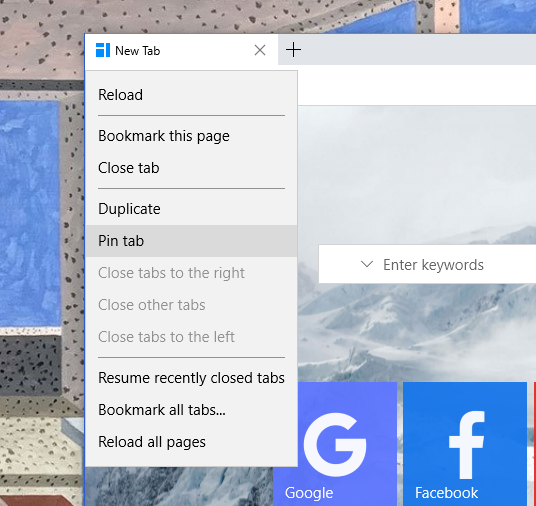
- Bấm Ctrl + T: Mở tab mới và chuyển đến tab đó.
- Bấm Ctrl + N: Mở cửa sổ mới.
- Bấm Ctrl + Shift + N: Mở cửa sổ mới trong chế độ Ẩn danh.
- Bấm Ctrl + W: Đóng tab đang mở hiện tại.
- Bấm Ctrl + tab: Chuyển đến tab tiếp theo đang mở.
- Bấm Alt + Home: Mở trang New Tab hoặc trang web của bạn cài đặt làm trang chủ trong tab hiện tại.
- Bấm Alt + F4: Đóng cửa sổ hiện tại.
- Bấm Alt + Mũi tên trái: Mở trang trước từ lịch sử duyệt web của bạn trong tab hiện tại.
- Bấm Alt + Mũi tên phải: Mở trang tiếp theo từ lịch sử duyệt web của bạn trong tab hiện tại.
- Bấm Alt + Phím cách + N: Thu nhỏ cửa sổ hiện tại.
- Bấm Alt + Phím cách + X: Phóng to cửa sổ hiện tại.
Phím tắt này giống như trên các trình duyệt phổ biến hiện nay như Chrome. Ngoài ra, còn có số đặc điểm khi bạn đóng mở tab trên trình duyệt.
- Khi bạn nhập tên truy cập một trang web hay tìm kiếm thì nó sẽ mở ra trong tab mới thay vì tab hiện tại.
- Khi bạn đóng tab hiện tại, trình duyệt sẽ mở tab bên phải của tab vừa đóng.
- Khi bấm vào liên kết, nó sẽ mở ra trong tab mới và ở bên phải tab hiện tại.
- Khi muốn ghim tab, bạn bấm chuột phải lên đó > Pin Tab.
- Khi muốn mở lại tab vừa đó, bấm chuột lên tab bất kì > chọn Resume recently closed tabs. Hoặc bấm nút mũi tên phía trên góc phải sẽ thấy danh sách các tab vừa đóng.
Bạn có thể thay đổi vị trí tab bằng thao tác kéo thả. Với tab cố định bị ghim thì không thể thay đổi.
4. Đánh dấu trang web:
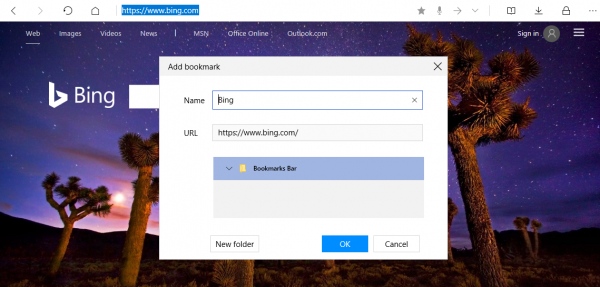
Cũng giống như các trình duyệt khác, bạn bấm nút hình ngôi sao trong thanh địa chỉ để lưu địa chỉ trang web yêu thích. Trong pop-up hiện ra, bạn đặt tiêu đề > chỉnh sửa URL nếu cần > tạo thư mục lưu dấu trang (New Folder) > OK. Dấu trang lưu lại, bạn có thể quản lí trong Bookmark (nút biểu tượng hình cuốn vở) dưới dạng ô gạch đầy màu sắc và bắt mắt.
Bạn có thể chỉnh sửa, ghim thanh bookmark, thay đổi kiểu hiển thị, xem bookmark đồng bộ trên phone và tablet thông qua tài khoản UC Browser, nhập khẩu bookmark từ file trích xuất định dạng HTML. Để thực hiện, bấm nút bánh răng > Import from HTML files. Bạn có thể bật thanh bookmark để truy xuất nhanh địa chỉ web đánh dấu phía dưới hộp địa chỉ.
5. Tải file trên trình duyệt:
UC Browser UWP hỗ trợ tính năng download cơ bản, bao gồm tất cả file và cho lưu ảnh bằng chuột phải. Để download, bạn có 3 cách:

– Bấm trực tiếp lên link file, trình download của trình duyệt sẽ hiện ra cho phép đặt tên, nơi lưu > Download để tải.
– Bấm chuột phải lên link > chọn Add Target to Download. Link tải sẽ được chuyển đến trình tải của trình duyệt mở ra sau đó.
– Bấm nút biểu tượng Download > nút dấu cộng trong thanh trình đơn hiện ra cạnh phải > dán link file vào hộp Website. Sau đó, bạn cũng đặt tên hay để mặc định > nơi lưu (nút ba chấm) > Download.
Bạn có thể nhìn thấy trạng thái tải trên nút Download hay trong thanh trình đơn của Download. Tải xong, bạn bấm nút ba chấm > Open Folder để truy cập thư mục lưu. Nếu muốn thay đổi vị trí lưu mặc định, bấm Change bên dưới.
Với hình ảnh, bạn có thể lưu hay tải bằng cách bấm chuột phải lên ảnh chọn: Save image as (lưu ảnh này về với vị trí tùy chọn), Add Target to download (tải ảnh bằng trình download của trình duyệt).
6. Bảo vệ thông tin đăng nhập:
Điểm khác biệt của UC Browser UWP là bảo vệ thông tin usename và password đăng nhập bằng mã PIN. Một tính năng nhỏ nhưng vô cùng hữu ích và cần thiết mà nhiều trình duyệt phổ biến hiện nay chưa hỗ trợ.

Khi bạn đăng nhập thì trình duyệt sẽ tự động lưu lại thông tin khi ở chế độ duyệt web thông thường. Bạn bấm biểu tượng Passwords hình ổ khóa để xem. Để cài đặt mã bảo vệ, bấm Set PIN code > nhập 4 số mong muốn > Enable PIN code.
Bạn bấm vào tên website lưu thông tin đăng nhập để xem username và mật khẩu. Bạn có thể sao chép thông tin đăng nhập bằng cách bấm Copy login info. Nếu muốn thay đổi mã PIN hay vô hiệu, bấm nút hình ổ khóa bên dưới thanh trình đơn để thực hiện. Lưu ý là tính năng này chỉ hỗ trợ người có tài khoản UC Browser.
7. Duyệt web ẩn danh:
Cũng giống như nhiều trình duyệt tiên tiến hiện nay, UC Browser UWP cũng hỗ trợ duyệt web ẩn danh, mọi thông tin lịch sử web truy cập, thông tin đăng nhập sẽ không được gi lại.
Bạn bấm nút ba chấm > chọn Private Window để mở cửa sổ trình duyệt mới nhưng ở chế độ ẩn danh. Hoặc bấm phím tắt Ctrl + Shift + N. Khi ở chế độ duyệt web ẩn danh, một số tính năng sẽ bị vô hiệu hay ẩn đi.
8. Đồng bộ bookmark và thiết lập:
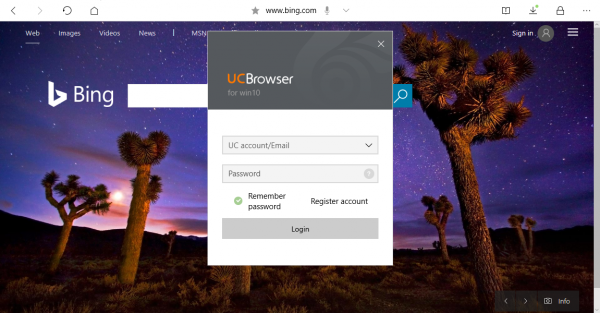
Để có thể sử dụng được tính năng đồng bộ cũng như tạo mã PIN bảo vệ thông tin đăng nhập, bạn cần có một tài khoản UC Browser.
Bấm nút ba chấm > Login the UC Browser để đăng nhập hay bấm Register account để tạo tài khoản nếu chưa có. Sau đó, bạn khai báo thông tin như yêu cầu và kích hoạt link gửi đến email bạn đăng kí.
Trình duyệt sẽ tự động đồng bộ bookmark và thiết lập. Nhưng nếu muốn đồng bộ ngay hay bỏ chọn đồng bộ, bấm Settings trong thanh trình đơn ba chấm > Go to cloud sync settings để thực hiện.
9. Thiết lập trình duyệt:
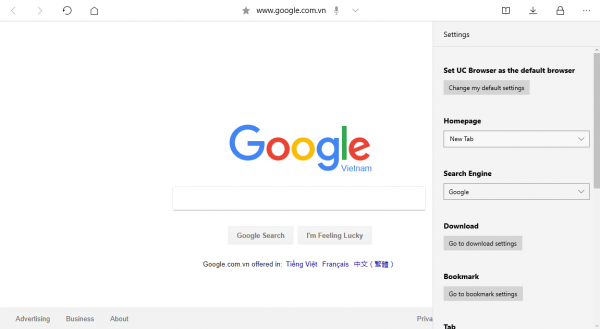
– Set UC Browser as the default browser: Bấm Change my default settings để thiết lập trong hệ thống.
– Homepage: Cài đặt trang nhà mặc định là New Tab hay trang web bất kì.
– Search Engine: Tùy chọn công cụ tìm kiếm mặc định.
– Download: Bạn có thể thay đổi vị trí lưu và tự động xóa file khi xóa lịch sử trình duyệt.
– Tab: Cho phép bạn thiết lập liên quan đến mở, đóng và di chuyển tab.
– Omnibar: Bạn có thể bật tắt chức năng gợi ý, lịch sử, tự động điền từ khóa khi nhập liệu tìm kiếm, truy cập web trong hộp địa chỉ.
– Mouse Gestures: Bật tắt trìn đơn lệnh chuột phải trên tab, xem các cử chỉ điều hướng thay thế chuột trên màn hình cảm ứng.
– Back to the beginning: Chức năng phục hồi thiết lập trình duyệt về mặc định khi chưa sử dụng.

