Bạn cảm thấy chán ứng dụng quản lý email đang dùng trên thiết bị. Nếu vậy, hãy dùng thử qua Spark – một ứng dụng quản lý email thông minh và nhiều tính năng hữu ích.
Hiện tại, Spark chỉ mới hỗ trợ iOS (iPhone, iPad), Aple Watch và MacOS. Bạn vào đây để tải. Với thiết bị iOS, bạn cài đặt theo đường link bên dưới. Trong tương lai, ứng dụng sẽ mở rộng hỗ trợ nhiều nền tảng như Android, Windows và web.
Vào Spark, bạn nhập địa chỉ email muốn quản lý > đánh dấu chọn vào I agree to Spark… > Next. Tiếp theo, bạn nhập mật khẩu tài khoản của địa chỉ email vừa nhập cũng như cho phép Spark truy cập vào tài khoản email. Sau đó, bấm Start Using Spark bắt đầu sử dụng.

Việc sử dụng Spark cũng giống như nhiều ứng dụng quản lý email cùng chức năng. Spark chưa hỗ trợ tiếng Việt nhưng nhìn chung dễ hiểu và không gây khó khăn khi sử dụng. Trong bài viết này, mình xin trình bày các tính năng nổi bật.
1. Quản lý email thông minh:
Spark có một mục gọi là Smart Inbox, nó sắp xếp và hiển thị các email trên hộp thư theo từng tính chất nội dung. Chẳng hạn:

– Personal: Tập hợp các email người dùng cá nhân mới gửi đến.
– Notifications: Tập hợp các email dạng thông báo.
– Newsletters: Tập hợp các email được gửi từ các tổ chức, diễn đàn,…
– Pin: Tập hợp các email được ghim.
– Seen: Những email đã đọc đã hiển thị tại đây.
Tính năng này giống như trên Gmail, giúp bạn tìm thấy email mong muốn dễ dàng và có phần trực quan hơn. Spark cũng hỗ trợ thao tác vuốt để thực hiện một số chức năng trên email:

– Vuốt ngắn từ trái qua: Đánh dấu đã đọc/chưa đọc email.
– Vuốt dài từ trái qua: Lưu trữ email này.
– Vuốt ngắn từ phải qua: Ghim email này.
– Vuốt dài từ phải qua: Xóa email này.
Chức năng cho từng thao tác vuốt này, bạn có thể thay đổi trong Settings > Personalization > Swipes > Done.
2. Hẹn giờ gửi email:
Một tính năng đáng giá cho phép bạn gửi email tự động vào khoảng thời gian nào đó trong tương lai. Nó phù hợp khi bạn không có thời gian soạn thư vào thời điểm sẽ gửi email.

Mở giao diện soạn email bằng cách bấm nút hình cây bút. Bạn tiến hành soạn nội dung email bình thường, Spark hỗ trợ đính kèm file lấy từ thiết bị và trên dịch vụ đám mây (Box, Dropbox, Google Drive, OneDrive,…)

Để đặt email này gửi trong tương lai, bấm nút biểu tượng Send later (hình biểu tượng send và đồng hồ) ở hàng bên dưới > bấm Got it. Tiếp theo, bạn chọn thời gian gửi mặc định (Later Today, This Evening, Tomorrow).

Bạn bấm Pick date để chọn thời gian gửi tùy chọn > Apply. Sau đó, bạn bấm nút biểu tượng Send. Email sẽ giữ lại trong mục Outbox và gửi đi khi đến thời điểm. Bạn có thể chỉnh sửa lại nội dung hay gửi liền nếu muốn.

3. Nhắc nhở khi chưa nhận email trả lời:
Nếu email thuộc dạng quan trọng và bạn cần được phản hồi gấp. Bạn có thể đặt nhắc nhở về email và nó sẽ thông báo cho bạn vào một thời gian nào đó sau khi gửi đi nếu chưa được phản hồi.

Trong giao diện soạn thư, bạn bấm Remind me có biểu tượng đồng hồ bấm giờ > Got it > chọn thời gian. Bấm Pick date để thiết lập thời gian nhắc khác theo ý bạn. Bạn có thể bật chuông cảnh báo (Alert) để việc nhắc nhở tạo chú ý hơn.
4. Thảo luận với bạn bè trên Spark:
Tính năng này được gọi là Share and Discuss, bạn và bất kỳ bạn bè đang sử dụng Spark có thể trao đổi thông tin, thảo luận với nhau từ giao diện soạn thư. Nó giúp ích khi bạn cần tư vấn một chủ đề nào đó khi đang soạn thư bằng cách trò chuyện với thành viên trong đội của mình.

Để sử dụng được tính năng này, bạn phải lập đội với thành viên là người dùng Spark. Trên giao diện soạn thư, bạn bấm biểu tượng account bên phải Send later > bấm Create a Team. Trong giao diện New Team, bạn đặt tên cho đội (Name your Team) > bấm Create a Team.

Sau đó, bạn chọn thành viên trong đội > bấm Invite People > nhập địa chỉ email > bấm Invite lên đối tượng mời tham gia vào > Share. Sau đó, bạn chỉ cần chờ đợi sự phản hồi từ thành viên thêm vào. Phiên bản miễn phí bạn chỉ được mời tối đa một người tham gia thảo luận trong một email.
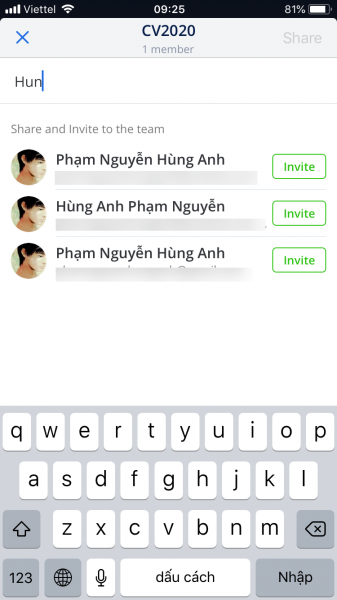
Từ bây giờ, mỗi khi muốn thảo luận. Bạn bấm biểu tượng hộp chat trong giao diện soạn thư nếu người nhận nằm trong đội và đang dùng Spark. Nếu người cần thảo luận chưa cài đặt Spark, bạn phải mời họ. Bấm biểu tượng account > nhập địa chỉ email > Share. Nếu email thảo luận chưa được gửi đi, nó sẽ lưu trong mục Shared Drafts.

5. Trả lời thư nhanh:
Spark có tính năng trả lời thư nhanh khi bạn quá bận bịu không thể trả lời đầy đủ mà thay vào đó là tin nhắn với nội dung đã soạn trước.
– Mở thanh trình đơn cạnh trái > Settings > Quick Replies > bật Use Quick Replies.

– Mặc định, Spark cung cấp sẵn một số câu trả lời nhanh sẵn mà bạn có thể thay đổi, chỉnh sửa, sắp xếp hay xóa bỏ (Edit).

– Để tạo câu trả lời nhanh của riêng mình, bấm Add new. Bạn nhập tên hiển thị cho câu trả lời nhanh (Name), nội dung tin nhắn (Text) và biểu tượng đại diện. Bấm nút back > Done để lưu lại.

Để trả lời thư nhanh khi có email gửi đến, bạn bấm Quick Reply > chọn mẫu câu tin nhắn trả lời.

Nếu muốn tạo câu trả lời khác, bấm Customize. Sau khi chọn, người gửi sẽ nhận được câu trả lời với tin nhắn đã soạn.

6. Hoãn xem thư:
Một trong những tính năng nổi bật của Spark, bạn có thể cho ứng dụng nhắc nhở mình xem lại email nào đó trong một thời điểm thích hợp.

Bạn bấm giữ lên email > Snooze hay mở email > bấm biểu tượng đồng hồ > Got it. Sau đó, bạn chọn thời gian xem lại email và thêm cảnh báo nếu cần. Email sẽ được ẩn và hiển thị lại trên hộp thư chính khi đến thời điểm đã chọn.
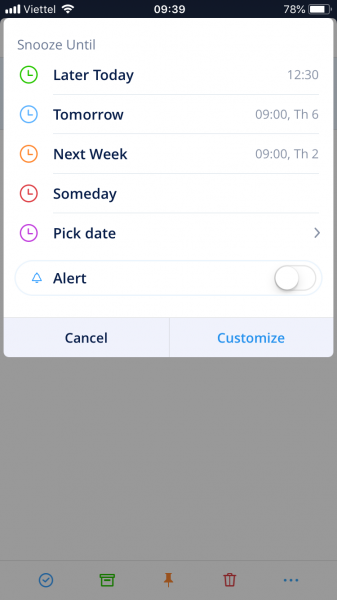
Nếu muốn xem lại ngay các email ẩn này mà không cần chờ đợi đến thời điểm. Bạn truy cập mục Snoozed bên dưới Inbox trong thanh trình đơn. Nơi quản lý những email xem sau.
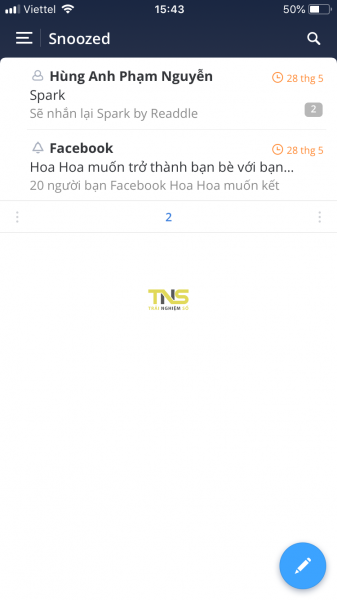
7. Lên lịch sự kiện:
Một tính năng không thể thiếu của những ứng dụng quản lý email hiện đại. Bạn có thể nhờ Spark thông báo, nhắc nhở cho một sự kiện mà mình lên lịch ngay trong ứng dụng.
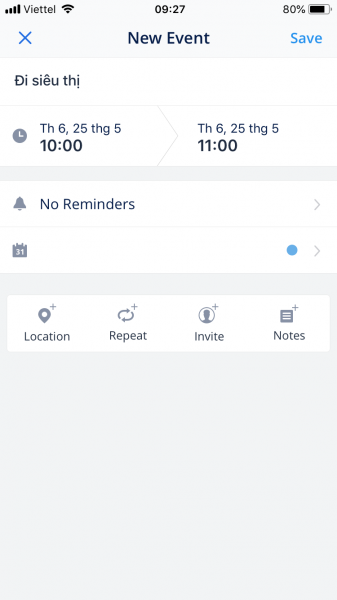
Bấm biểu tượng cuốn lịch nó có con số là ngày hiện tại. Bạn chọn ngày cho sự kiện > bấm nút dấu cộng > cấp phép cho Spark được truy cập vào vị trí. Sau đó, bạn đặt tên và thời gian diễn ra của sự kiện,… > bấm Save lưu lại.
