Sử dụng Total files, bạn có thể quản lý cùng lúc nhiều dữ liệu đang lưu trữ trên thiết bị và nhiều dịch vụ đám mây (Google Drive, Dropbox, OneDrive,…) thật tiện lợi và dễ dàng trong một nơi.
Mặc dù, iOS có hỗ trợ thư mục Tệp để bạn quản lý file trên thiết bị nhưng nó khó dùng và ít chức năng. Chính vì vậy mà người dùng chuyển sang một ứng dụng quản lý bên thứ ba mà Total files là sự lựa chọn khá tốt và phù hợp với mọi người dùng.
Ứng dụng tương thích iOS 9.3 trở lên. Dung lượng 126 MB.
I. Tính năng:
Total files sở hữu những đặc điểm, tính năng nổi bật.
– Quản lý file trên iOS và dịch vụ đámm ây (Dropbox, Google Drive, OneDrive, Yandex, OpenDrive, HiDrive, pCloud, WebDav, RavPower).
– Hỗ trợ nén/giải nén tập tin.
– Hỗ trợ ẩn file cùng mật khẩu.
– Quản lý, duyệt và tải file trên thiết bị từ máy tính.
– Hỗ trợ thêm file từ WebDav.
– Quản lý chung file trên thiết bị và dịch vụ đám mây trong một thư mục ảo chung.
– Hỗ trợ trình duyệt và tải file.
II. Sử dụng:
Total files có giao diện đẹp mắt và cách sử dụng đơn giản. Sau đây là các tính năng chính.
1. Quản lý:
Bạn bấm biểu tượng thư mục để vào giao diện quản lý file, bao gồm:
– Local: Quản lý file trong thiết bị. Trong menu mỗi file có một số chức năng hữu ích.
- Compress: Nén trong định dạng zip.
- Hide: Ẩn file này và bạn cần đặt mật khẩu chủ trước khi ẩn.
- Add to virtual folder: Thêm file này vào thư mục ảo.
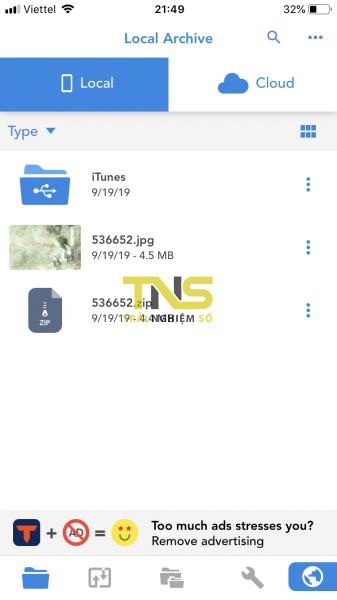
– Cloud: Quản lý file trên dịch vụ đámm ây. Bạn chọn dịch vụ mong muốn để thực hiện kết nối.
Bạn có thể mở phát tập tin, thêm vào thư mục ảo hay lưu về. File lưu sẽ hiển thị trong Local. Khi phát nhạc hay video, bạn có thể mở nó trong cửa sổ nổi thu nhỏ bằng cách vuốt vào khung phát và kéo xuống.

Nếu muốn tải file lên thì bấm nút ba chấm phía trên góc phải > Add from Files để lấy file trong tệp hay chọn Gallery để chọn hình ảnh trong ứng dụng Ảnh.
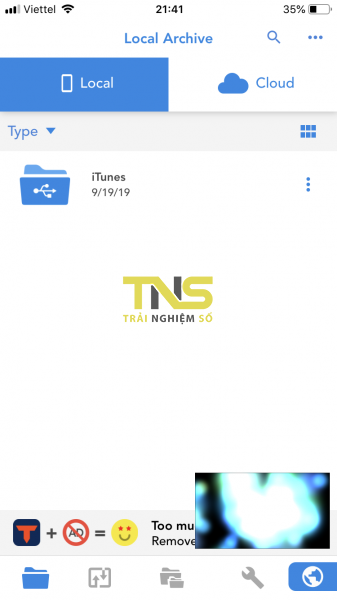
Lưu ý: Nếu bạn muốn hiển thị file đã ẩn, bấm nút ba chấm phiá trên góc pải từ Local hay Cloud > chọn Passcode > nhập mật khẩu. Để ẩn lại thì chọn Logout. Nếu muốn bỏ ẩn cho file thì bấm nút ba chấm > Make visible.
2. Quản lý, duyệt file trên máy tính:
Total files không chỉ hỗ trợ quản lý từ thiết bị mà còn ở một thiết bị khác miễn là dùng chung mạng Wi-Fi và có trình duyệt.
– Trên giao diện quản lý Local hay Cloud, bạn bấm nút ba chấm > Launch web server.
– Bạn sẽ được cung cấp địa chỉ truy cập trang quản lý tại Show archive.
– Việc còn lại là truy cập.

Bạn có thể thấy file lưu trong Local, mở xem và tải về. Trong quá trình kết nối như vậy, bạn không được bấm Close connection.
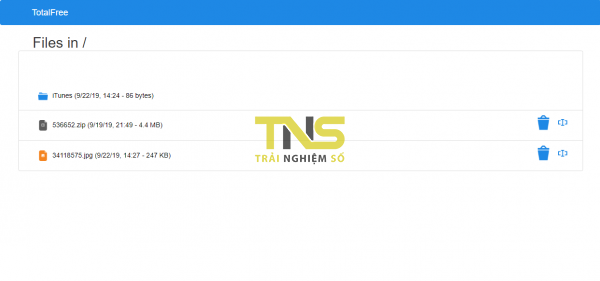
Total files có hỗ trợ thêm file từ trình WebDav, bạn chỉ cần tury cập theo địa chỉ mà ứng dụng cung cấp tại Add files để thực hiện.
3. Quản lý tiến trì download/upload:
Mọi file đang tải hay upload đều nằm trong mục Transfer, bạn bấm biểu tượng thứ hai bên phải biểu tượng thư mục để truy cập và quản lý.
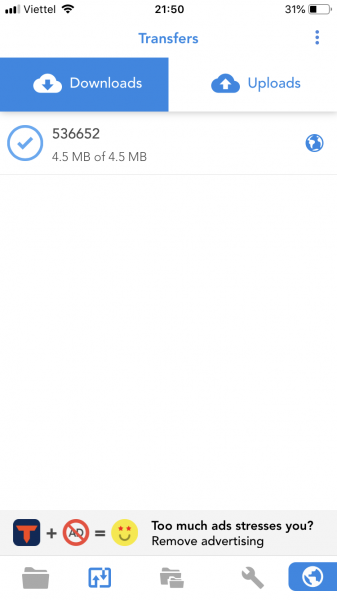
4. Quản lý thư mục ảo:
Total files hỗ trợ bạn tạo thư mục ảo và bên trong chứa các file được thêm từ trong thiết bị và dịch vụ đám mây.
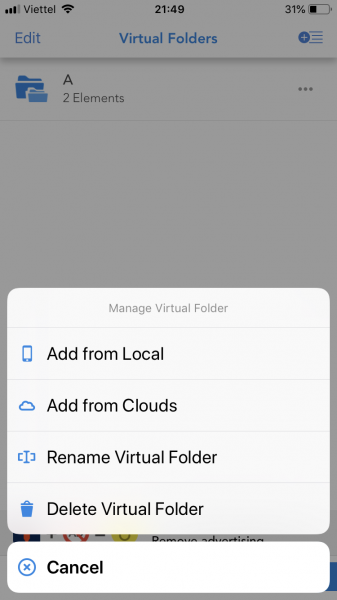
Bạn bấm biểu tượng hai thư mục để truy cập giao diện, bấm nút dấu cộng để tạo thư mục. Khi muốn thêm file vào thư mục thì bạn có thể thực hiện từ Local/Cloud hay bấm nút ba chấm của thư mục ảo và chọn.
- Add from Local: Lấy file từ thiết bị.
- Add from Clouds: Lấy file từ dịch vụ đám mây đã kết nối.
5. Duyệt web:
Đây là một tính năng khá hữu ích của ứng dụng. Bạn có thể duyệt file và đặc biệt có thể tải video về mà chẳng cần công cụ hỗ trợ nào.
– Bạn bấm biểu tượng quả địa cầu để mở giao diện trình duyệt Total files (giống Safari).
– Sau đó, bạn có thể duyệt như trên một trình duyệt thông thường.
– Nếu phát một video, bạn sẽ thấy một pop-up hỏi có muốn tải. Bạn bấm nút biểu tượng check để thực hiện.
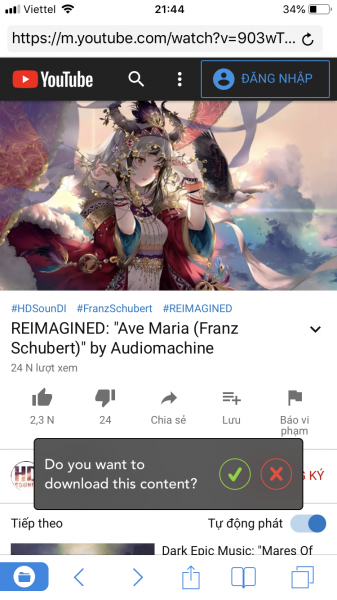
Khi muốn quay về giao diện quản lý thì bấm biểu tượng thư mục. Mọi dữ liệu duyệt web của bạn đề không bị lưu lại vì ứng dụng giữ bạn duyệt web riêng tư. Bạn có thể bật tắt tính năng trong Settings, bấm biểu tượng cờ lê > Browser.



