TNS xin tổng hợp lại các ứng dụng UWP đã giới thiệu trong nửa cuối tháng 11/2017 và giới thiệu thêm hai tiện ích mới giúp bạn truy cập bách khoa toàn thư mở Wikipedia và trình duyệt web UWP nhỏ gọn.
Veen Reader – Trình đọc tin RSS đẹp, miễn phí, dễ sử dụng cho Windows 10

Nếu bạn yêu thích và thường hay đọc tin tức dạng RSS trên máy tính thì Veen Reader là sự lựa chọn tốt cho bạn. Ứng dụng có thể quản lý nguồn tin tức trên Feedly hay bên ngoài, cách sử dụng đơn giản, giao diện lại đẹp và miễn phí nữa.
Bạn đọc bài viết về app tại đây.
BookListener – Ứng dụng đọc sách nói có khả năng ghi nhớ đoạn dang dở
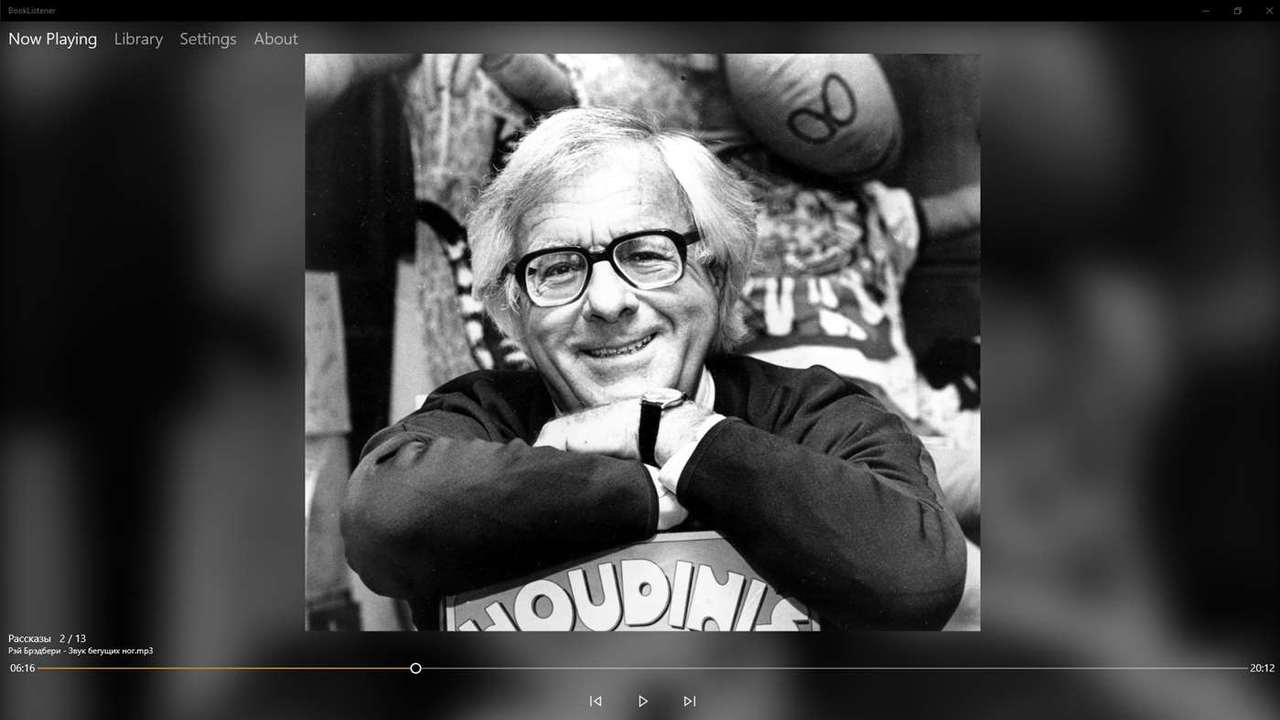
Giống như một trình chơi nhạc nhưng BookListener có khả năng ghi nhớ tập tin âm thanh đang nghe dang dở mà bạn có thể dễ dàng nghe tiếp. Xem lại bài viết về app tại đây.
Socialize Up – Sử dụng Facebook, Twitter, Instagram,… trong cùng một nơi

Chỉ cần Socialze Up, bạn có thể truy cập nhiều dịch vụ mạng xã hội như Facebook, Twitter, WhatsApp,… trong cùng một nơi. Ứng dụng còn cung cấp nhiều chức năng hay khác mà bạn có thể tìm hiểu trong bài viết này.
sRadio – Nghe radio trực tuyến với kênh tự chọn và thêm vào

Nếu bạn không cần một giao diện đẹp, chỉn chu thì sRadio cung cấp khả năng nghe radio trực tuyến cco1 thể làm bạn hài lòng. Bạn có thể nghe radio từ tìm kiếm hay thêm từ bên ngoài.
Bài viết xem lại tại đây.
World TV (UWP) – Xem tivi trực tuyến miễn phí với hàng ngàn kênh trên khắp thế giới

Với World TV (UWP), bạn có thể thường thức hàng ngàn kênh tivi trên thế giới, trò chuyện khi xem hay thêm kênh cá nhân vào chương trình dễ dàng.
Xem lại bài viết về app tại đây.
Gravity Media Editor – Chỉnh sửa, tạo nhạc trộn, thu âm,…

Một ứng dụng mới toanh hỗ trợ tạo, chỉnh sửa video từ hình ảnh và âm thanh, bạn có thể tạo nhạc trộn, chuyển đổi ra nhiều định dạng file. Bài viết về app xem lại tại đây.
Findoo Browser – Trình duyệt UWP nhỏ gọn cho Windows 10
Là một trình duyệt gọn nhẹ cho Windows 10, chủ yếu phục vụ việc duyệt web như chơi game, xem video, nghe nhạc,… và phù hợp trên máy tính cấu hình thấp.
Ứng dụng chỉ tương thích Windows 10. Dung lượng 715 KB.
Trình duyệt có giao diện đơn giản, trang nhà bao gồm một hộp địa chỉ với công cụ tìm kiếm là Google đã được tùy chỉnh. Phía trên là hộp địa chỉ kiêm tìm kiếm và các nút chức năng.
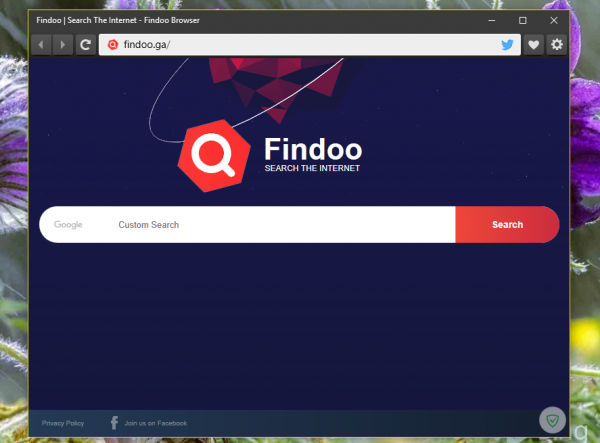
Việc truy cập web trên trình duyệt chẳng có gì khác biệt, bạn nhập hay dán URL > Enter. Phía cuối hộp địa chỉ có nút biểu tượng Twitter để bạn viết và đăng tweet trang web truy cập lên mạng xã hội này.
Trình duyệt không hỗ trợ tab nên hơi bất tiện nhưng cũng giúp bạn tập trung vào nội dung đang xem hơn là bị phân tâm khi mở nhiều tab. Nếu trang web được thiết lập mở liên kết trong tab thì trình duyệt sẽ mở nội dung đó trong cửa sổ mới.
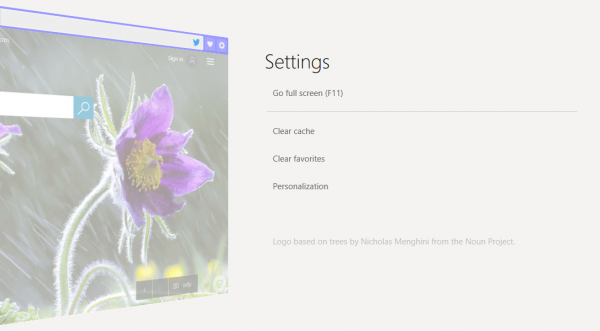
Nếu muốn lưu dấu trang website này, bấm nút hình trái tim. Trang web sẽ ẩn sang một bên với hiệu ứng khá đẹp, bạn bấm Add favorite để lưu dấu trang. Nội dung trên trang web vẫn tiếp tục (phát video, nhạc) khi bạn thực hiện. Để quay về, bạn bấm lên hình ảnh trang web.
Nếu cần thiết lập, bấm nút hình bánh răng. Trình duyệt cho phép bạn xóa bộ nhớ đệm sử dụng (Clear cache), xóa dấu trang lưu (Clear favorites), tùy chọn màu nền cho thanh điều hướng (Personalization > Navigation Bar Color).

Dù không tích hợp nhiều tích năng như Chrome, Firefox, Microsoft Edge,… nhưng Findoo Browser có thể được dùng khi truy cập những website ghét Ad Blocker mà không cần tắt nó,…
Wikini for Wikipedia – Ứng dụng UWP xem bách khoa toàn thư mở
Một ứng dụng mới và đơn giản để truy cập bách khoa toàn thư mở Wikipedia trên Windows máy tính và điện thoại. Bạn có thể xem lại bài viết đã mở, có chế độ tiết kiệm giúp tải nhanh nội dung khi tốc độ internet chậm chạp,…
Ứng dụng tương thích Windows 10 và Windows 10 Mobile. Dung lượng 10 – 24 MB.
Ứng dụng không có quảng cáo và tự động chọn ngôn ngữ bài viết theo thiết lập trên hệ thống. Bạn bấm biểu tượng địa cầu để thay đổi ngôn ngữ bài viết trong danh sách trình đơn hiện ra.

Bây giờ, bạn nhập từ khóa để kiếm bài viết muốn xem trong hộp tìm kiếm. Ứng dụng sẽ liệt kê một số kết quả liên quan đến từ khóa. Nếu máy tính/điện thoại đang dùng chế độ kết nối Metered Connection (kiểm soát dữ liệu, lưu lượng internet trên thiết bị) thì chỉ hiển thị kết quả gần đúng với từ khóa để tiết kiệm lưu lượng.
Giao diện xem bài viết trên ứng dụng khá đơn giản và giống như truy cập từ nền web nền có thể mở bài viết liên quan từ liên kết. Để mở mục lục nội dung bài viết, bấm nút Contents tại thanh công cụ bên dưới. Hay bấm History để xem lịch sử các bài viết đã mở.

Trong nút trình đơn ba chấm có một số chức năng hay khác: Go to beginning (quay về phần đầu bài), Show pictures (duyệt hình ảnh trên bài viết), Open in browser (mở bài viết trong trình duyệt), Settings (thiết lập).

Trong Settings, có chế độ tối ưu tải nhanh bài viết bằng cách bỏ hiển thị hình ảnh khi internet chậm (Images), tự thu gọn thành phần và chỉ hiển thị chương trính trên máy tính bảng (Sections), kích thước phông chữ hiển thị (Font size), giao diện sáng tối (Design).




