TNS xin tổng hợp lại các ứng dụng UWP đã giới thiệu trong nửa đầu tháng 8/2018. Đồng thời, trình bày thêm hai app mới có khả năng phát nhiều định dạng nhạc và soạn văn bản tương tự Notepad.
Eyes Guard – Nhắc nhở bạn thư giãn khi dùng lâu máy tính

Eyes Guard là một tiện ích hữu ích giúp bạn bảo vệ đôi mắt khi đưa ra thông báo nhắc nhở để thư giãn sau một thời gian làm việc trước màn hình vi tính. Bạn xem lại bài viết tại đây.
5 Ứng dụng nghe radio mới và miễn phí trên Windows 10

Nếu là người có thói quen nghe radio, bạn có thể dùng qua 5 ứng dụng phát thanh trong nước và quốc tế miễn phí mà TNS giới thiệu trong bài viết này.
to write – Ứng dụng ghi chú tuyệt vời cho Windows 10

to write là một ứng dụng ghi chú rất tuyệt vời, nó hỗ trợ nhiều chức năng (chèn ghi âm, liên kết, danh bạ,…) và bảo vệ nội dung bằng mật khẩu. Ứng dụng có giao diện đẹp, không quảng cáo mà còn miễn phí nữa. bạn xem cách sử dụng tại đây.
RSS Feed Fetcher – Xem tin tức RSS
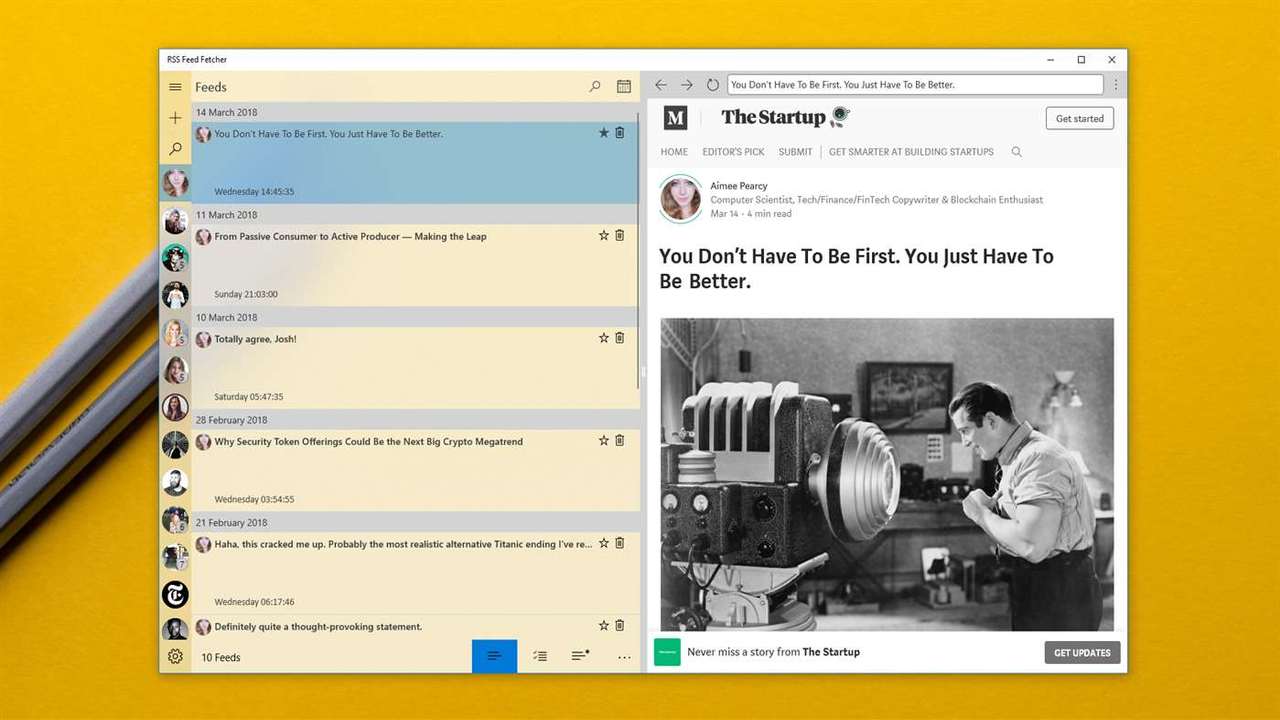
RSS Feed Fetcher là một ứng dụng đọc tin tức RSS mới để bạn theo dõi tin bài trên trang web yêu thích. Bạn xem bài viết tại đây.
Jasmine Music Player – Trình phát nhạc sở hữu giao diện Fluent Design
Một sự lựa chọn mới khi bạn muốn phát nhạc trên Windows 10 hay điện thoại. Ứng dụng này hỗ trợ phát nhiều định dạng âm thanh chất lượng cao (flac, m4a, mp3,…) cùng cách sử dụng đơn giản phù hợp với mọi người dùng.
Ứng dụng tương thích Windows 10 và Windows 10 Mobile. Dung lượng 25 MB.
1. Tính năng:
– Phát nhạc từ các file và thư mục trên thiết bị của bạn.
– Xem bộ sưu tập nhạc của bạn theo nghệ sĩ, album, thể loại và tất cả các bài hát.
– Tạo và quản lý danh sách phát.
– Hỗ trợ ghim danh sách phát vào trình đơn Start.
– Hỗ trợ các định dạng âm thanh .mp3, .m4a, .flac, .wav, .wma.
– Hỗ trợ định dạng playlist .m3u.
2. Sử dụng:
Vào ứng dụng lần đầu, bạn bấm Start search for music để chương trình cập nhật nhạc trên thư mục Music của hệ thống. Jasmine Music Player sẽ hiển thị số lượng các bài nhạc mà nó tìm thấy, bấm Go to music để vào giao diện sử dụng. Nó bao gồm các mục:
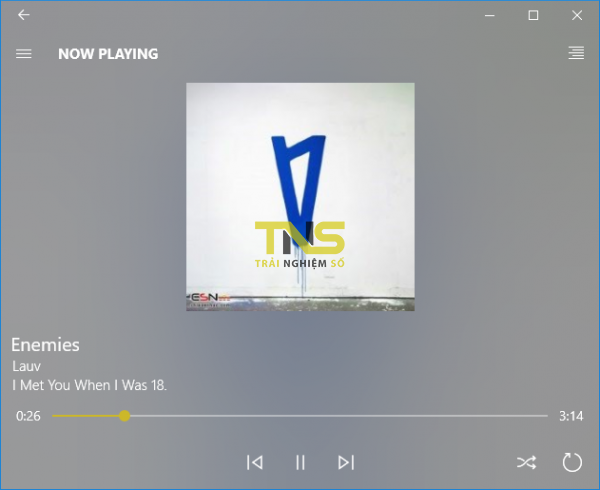
– Songs: Giao diện xuất hiện đầu tiên khi vào ứng dụng, nơi hiển thị những bài hát được sắp xếp theo thứ tự chữ cái latin. Bạn có thể nhìn thấy thông tin xung quanh bài hát như tên nghệ sĩ, album, thời lượng,…

Bạn bấm vào bài hát mong muốn để nghe. Thanh điều khiển sẽ xuất hiện ở bên dưới, khi bấm vào tên hay ảnh bìa album nó sẽ đưa bạn vào giao diện Now Playing. Khi bấm chuột phải lên lên bài hát bất kỳ sẽ hiện ra các tùy chọn: Add to Queue (thêm vào danh sách bài hát chờ phát tiếp theo), Add to Playlist (thêm vào danh sách phát), Delete (xóa bài hát này vào thùng rác).

– Playlists: Nếu chưa tạo playlist, bạn vào mục này > bấm Create playlist > đặt tên > Save. Với mỗi bài hát trong playlist, bạn có thể thêm (Edit songs) hay loại bỏ nó ra khỏi danh sách (bấm chuột phải > Remove from Playlist).

Nếu muốn, bạn có thể tạo playlist cho toàn bộ bài hát bằng cách bấm nút biểu tượng 5 gạch ngang phía trên góc phải > Save.
– Artists: Bạn có thể duyệt và mở bài hát theo tên ghệ sĩ.
– Genres: Duyệt và phát bài hát theo thể loại.
– Albums: Duyệt và phát các bài hát theo album.
– Now Playing: Giao diện phát đầy đủ, với hiệu ứng mờ ảo khá đẹp. Bên dưới là là ảnh bìa album của bài hát làm nền. Ngoài ra, bạn có thể sử dụng một số chức năng cơ bản như phát ngẫu nhiên, lặp lại.

– Settings: Bạn có thể thêm thư mục nhạc để phát trên ứng dụng (Sources), màu chủ đề giao diện (Theme), bật tắt hiệu ứng dùng ảnh bìa album bài hát làm nền trên giao diện Now Playing (Now Playing Page), cập nhật bài hát mới trong thư mục Music (bấm Check for library changes).
Neon Notepad – Trình soạn thảo văn bản có chức năng nổi
Là một ứng dụng soạn thảo văn bản đơn giản và phù hợp sử dụng trên Windows 10 với giao diện trong mờ hiện đại theo ngôn ngữ thiết kế Fluent Design. Neon Notepad còn có một tính năng nhỏ mà hữu ích đó là chế độ cửa sổ nổi.
Ứng dụng tương thích Windows 10 và Windows 10 Mobile. Dung lượng 27 MB.
Mở ứng dụng, bạn tiến hành soạn thảo văn bản. Hay bấm File > Open (Ctrl + O) để mở xem hay chỉnh sửa tập tin văn bản có định dạng txt, dat, csv, rtf, doc, docx, xls, xlsx. Công cụ chỉnh sửa trên ứng dụng rất hạn chế, bạn chỉ có thể phóng to/thu nhỏ kích thước phông chữ hiện thị hay chức năng Text Wrap. Khi soạn và chỉnh sửa xong, bạn bấm File > Save lưu lại hay Save As lưu nội dung chỉnh sửa trong file mới.

Dù không thể so sánh với nhiều ứng dụng soạn văn bản text nhưng Neon Notepad cũng sở hữu một tính năng khá hữu ích đó Keep On Top. Nó giúp cửa sổ soạn thảo luôn nổi trên màn hình, bạn có thể ghi chép hay sao chép nhanh nội dung trên trang web mà không phải mất công di chuyển qua lại giữa hai app.
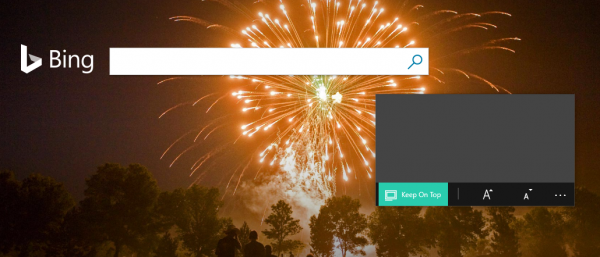
Bấm Keep On Top để kích hoạt chế độ cửa sổ nổi. Bạn vẫn có thể di chuyển, mở rộng kích thước cửa sổ và sử dụng bình thường các chức năng chỉnh sửa. Để trở lại chế độ soạn thảo bình thường, bấm Keep On Top lần nữa. Neon Notepad có hỗ trợ giao diện chủ đề tối, bạn bấm nút ba chấm > Settings > Theme để thay đổi.


