Trải Nghiệm Số xin tổng hợp lại một số ứng dụng Microsoft Store chọn lọc dành cho Windows trong tháng 11/2024. Đồng thời giới thiệu thêm hai ứng dụng mới giúp bạn chuyển đổi nhanh tập tin ảnh HEIC và chụp ảnh màn hình tự động theo kích thước, màu nền thiết lập sẵn.
AI OpenChat – Sử dụng GPT-4o miễn phí không cần tài khoản
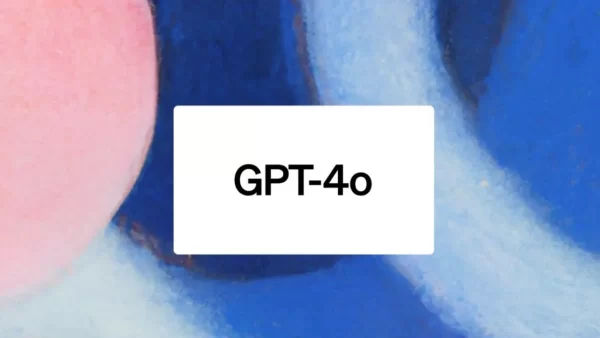 ChatGPT đã có phiên bản ứng dụng dành cho Windows nhưng nó lại “mắc dịch” chỉ hỗ trợ người dùng trả phí (Plus, Team, Enterprise, Edu plans). Tuy vậy, bạn vẫn có thể sử dụng ChatGPT thông qua phiên bản web nhưng giới hạn trong model 3.5 hay 4o mini.
ChatGPT đã có phiên bản ứng dụng dành cho Windows nhưng nó lại “mắc dịch” chỉ hỗ trợ người dùng trả phí (Plus, Team, Enterprise, Edu plans). Tuy vậy, bạn vẫn có thể sử dụng ChatGPT thông qua phiên bản web nhưng giới hạn trong model 3.5 hay 4o mini.
AI OpenChat là một cách tiếp cận khác với ChatGPT, bạn có thể trò chuyện với trợ lý AI này hoàn toàn miễn phí với 3 model là 3.5, 4o mini và 4o mà không cần tài khoản hay đăng nhập gì hết.
Bạn vào đây để xem lại cách sử dụng ứng dụng này.
Photo Denoiser.AI – Làm mới hình ảnh nhòe, độ phân giải thấp
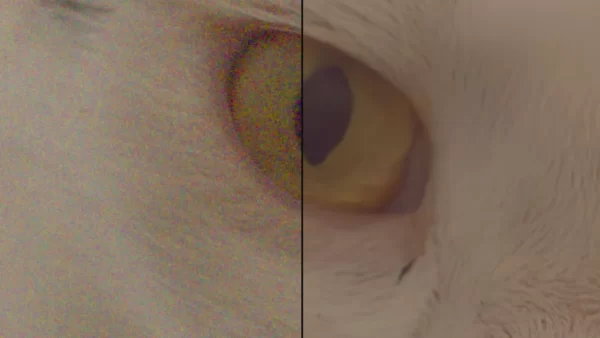 Một công cụ đơn giản sử dụng công nghệ AI tiên tiến để đem lại sự sắc nét cho hình ảnh cũ kỹ hay chất lượng độ phân giải thấp.
Một công cụ đơn giản sử dụng công nghệ AI tiên tiến để đem lại sự sắc nét cho hình ảnh cũ kỹ hay chất lượng độ phân giải thấp.
Được hỗ trợ bởi công nghệ AI tiên tiến, Photo Denoiser phân tích và loại bỏ nhiễu khỏi hình ảnh ISO cao của bạn một cách thông minh, khôi phục độ rõ nét và chi tiết cho ảnh của bạn.
Bạn vào đây để xem lại cách sử dụng ứng dụng này.
Taskbar Plus – Thay đổi theme thanh tác vụ khi mở Search, trình đơn Start,…
 Taskbar+ là một công cụ tùy chỉnh thanh tác vụ Windows bằng cách cung cấp các chế độ động, điều khiển độ trong suốt và cài đặt màu sắc cá nhân hóa. Nó cho phép người dùng điều chỉnh giao diện của thanh tác vụ dựa trên trạng thái hệ thống, chẳng hạn như khi trình đơn Start được mở hoặc cửa sổ được phóng to và hỗ trợ nhiều chế độ trong suốt, bao gồm Blur và Acrylic.
Taskbar+ là một công cụ tùy chỉnh thanh tác vụ Windows bằng cách cung cấp các chế độ động, điều khiển độ trong suốt và cài đặt màu sắc cá nhân hóa. Nó cho phép người dùng điều chỉnh giao diện của thanh tác vụ dựa trên trạng thái hệ thống, chẳng hạn như khi trình đơn Start được mở hoặc cửa sổ được phóng to và hỗ trợ nhiều chế độ trong suốt, bao gồm Blur và Acrylic.
Taskbar+ khác xa với những công cụ cùng chức năng chỉ làm thay đổi giao diện thanh tác vụ mà nó tự chuyển đổi qua lại các hiệu ứng mỗi khi thực hiện thao tác được cài đặt.
Bạn vào đây để xem lại cách sử dụng ứng dụng này.
Folder Icon Changer: Thay đổi biểu tượng thư mục Windows còn gì dễ hơn
![]() Windows cho phép người dùng có thể thay đổi biểu tượng thư mục nhưng nó có một điều bất tiện là chỉ hỗ trợ thực hiện một thư mục mỗi lần. Bạn có thể dùng phần mềm bên thứ ba để thay đổi nhiều thư mục cùng lúc.
Windows cho phép người dùng có thể thay đổi biểu tượng thư mục nhưng nó có một điều bất tiện là chỉ hỗ trợ thực hiện một thư mục mỗi lần. Bạn có thể dùng phần mềm bên thứ ba để thay đổi nhiều thư mục cùng lúc.
Folder Icon Changer là một ứng dụng miễn phí nó giúp đơn giản hóa quá trình thay đổi biểu tượng thư mục Windows bằng thao tác kéo thả. Đặc biệt, bạn có thể phục hồi biểu tượng thư mục chỉ với một cú nhấp chuột.
Bạn vào đây để xem lại cách sử dụng ứng dụng này.
ClipTrace – Quản lý, đồng bộ nội dung clipboard trên Windows qua mạng LAN
 Mặc dù Windows 11/10 có ứng dụng quản lý clipboard nhưng ít được sử dụng bởi giao diện quản lý không trực quan. Bạn có thể tìm đến các ứng dụng quản lý clipboard bên thứ ba mà Trải Nghiệm Số từng giới thiệu.
Mặc dù Windows 11/10 có ứng dụng quản lý clipboard nhưng ít được sử dụng bởi giao diện quản lý không trực quan. Bạn có thể tìm đến các ứng dụng quản lý clipboard bên thứ ba mà Trải Nghiệm Số từng giới thiệu.
ClipTrace là ứng dụng mới nhất mà Trải Nghiệm Số muốn giới thiệu đến bạn đọc. Nó miễn phí, hỗ trợ quản lý không giới hạn các nội dung sao chép trong clipboard, bạn có thể phân loại theo danh mục, kéo thả để dán hay chỉnh sửa dễ dàng.
Bạn vào đây để xem lại cách sử dụng ứng dụng này.
Any-Torrent Downloader – Trình tải torrent dành cho mọi người dùng Windows
 Chúng ta có rất nhiều sự lựa chọn để tải torrent (một phương thức tải xuống và chia sẻ tệp tin thông qua giao thức BitTorrent) như uTorrent, BitTorren, WebTorrent,… và Any-Torrent Downloader.
Chúng ta có rất nhiều sự lựa chọn để tải torrent (một phương thức tải xuống và chia sẻ tệp tin thông qua giao thức BitTorrent) như uTorrent, BitTorren, WebTorrent,… và Any-Torrent Downloader.
Đây là một ứng dụng miễn phí, nó đơn giản là hỗ trợ tải xuống torrent theo tập tin hay link của file. Bạn có thể tùy chỉnh mức độ ưu tiên của từng file tải xuống hay kiểm tra tính toàn vẹn của file qua mã hash.
Bạn vào đây để xem lại cách sử dụng ứng dụng này.
QuickUp Tool – Tải file lên file.io nhanh hơn
 Trải Nghiệm Số từng giới thiệu file.io, một dịch vụ chia sẻ file tự hủy khá tốt và hữu ích sử dụng không yêu cầu gì cả. Bạn chỉ cần mở file.io để thực hiện tải lên tập tin cần chia sẻ nhưng Trải Nghiệm Số xin chia sẻ một cách upload tiện lợi hơn, đó là QuickUp Tool.
Trải Nghiệm Số từng giới thiệu file.io, một dịch vụ chia sẻ file tự hủy khá tốt và hữu ích sử dụng không yêu cầu gì cả. Bạn chỉ cần mở file.io để thực hiện tải lên tập tin cần chia sẻ nhưng Trải Nghiệm Số xin chia sẻ một cách upload tiện lợi hơn, đó là QuickUp Tool.
Một công cụ miễn phí hỗ trợ tải lên nhiều tập tin lên file.io dễ dàng, bạn vào đây để xem lại cách sử dụng ứng dụng này.
Font File Preview – Xem trước cùng lúc nhiều phông chữ trên Windows
 Nếu có một nơi xem và tải phông chữ miễn phí thì mình sẽ nghĩ ngay tới Google Fonts nhưng nếu bạn có nhiều tập tin phông chữ dược chia sẻ và muốn xem chúng, thì thay vì cài đặt vào hệ thống Font File Preview có thể giúp bạn.
Nếu có một nơi xem và tải phông chữ miễn phí thì mình sẽ nghĩ ngay tới Google Fonts nhưng nếu bạn có nhiều tập tin phông chữ dược chia sẻ và muốn xem chúng, thì thay vì cài đặt vào hệ thống Font File Preview có thể giúp bạn.
Font File Preview là một sự lựa chọn có thể sử dụng bên cạnh Windows Font Viewer, nó cho phép mở nhiều tệp phông chữ, xem trước hiệu ứng với văn bản bạn nhập. Ngoài ra, bạn có thể sử dụng Font File Preview để xem danh sách phông chữ trên hệ thống.
Bạn vào đây để xem lại cách sử dụng ứng dụng này.
YTubeSaver – Tải video YouTube, Shorts không giới hạn tùy chọn
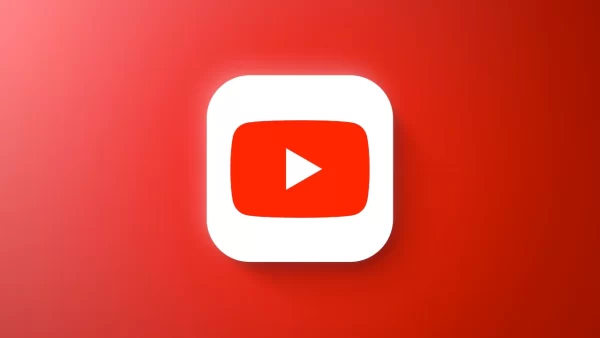 YTubeSaver là ứng dụng tải video YouTube mới nhất dành cho Windows 11/10, nó hỗ trợ tải trực tiếp từ URL của video hoặc tìm kiếm trực tiếp trên chương trình. Bạn có thể tùy chọn định dạng và chất lượng video tải xuống mà không bị giới hạn.
YTubeSaver là ứng dụng tải video YouTube mới nhất dành cho Windows 11/10, nó hỗ trợ tải trực tiếp từ URL của video hoặc tìm kiếm trực tiếp trên chương trình. Bạn có thể tùy chọn định dạng và chất lượng video tải xuống mà không bị giới hạn.
Bạn vào đây để xem lại cách sử dụng ứng dụng hữu ích này.
HEIC to JPG/PNG – Ứng dụng chuyển đổi mới cho tập tin ảnh HEIC
Ứng dụng trực quan này cho phép bạn chuyển đổi nhiều định dạng hình ảnh chỉ với một vài cú nhấp chuột.
Tính năng chính của HEIC to JPG/PNG là hỗ trợ chuyển đổi tập tin ảnh HEIC, HEIF, BMP sang WebP, JPG, SVG, TIFF,… với chất lượng tùy chọn. Ứng dụng dễ sử dụng, giao diện đẹp nữa.
HEIC to JPG/PNG hiện đã có sẵn trên Microsoft Store, bạn vào đây hay theo liên kết bên dưới > bấm View in Store > Get để cài đặt.
Mở chọn tập tin ảnh heic, heif, bmp vào ứng dụng bằng cách kéo thả hay bấm Add Image để chọn từng file hoặc bấm Add folder để chọn thư mục ảnh.
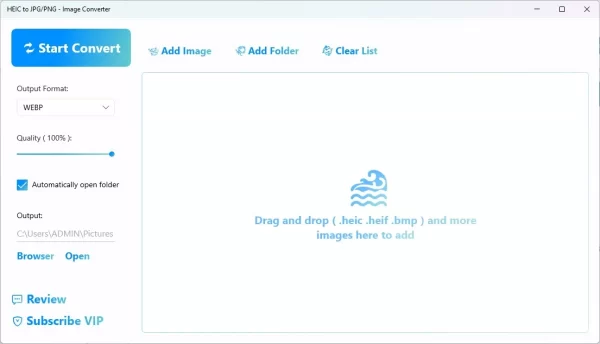 Tiếp theo, bạn chọn định dạng ảnh (Output Format) và chất lượng đầu ra (Quality), thư mục lưu (Output, bấm Browse để thay đổi vị trí lưu). Mặc định, ứng dụng sẽ tự động mở thư mục lưu sau khi chuyển đổi, bạn bỏ chọn Automatically open folder để vô hiệu.
Tiếp theo, bạn chọn định dạng ảnh (Output Format) và chất lượng đầu ra (Quality), thư mục lưu (Output, bấm Browse để thay đổi vị trí lưu). Mặc định, ứng dụng sẽ tự động mở thư mục lưu sau khi chuyển đổi, bạn bỏ chọn Automatically open folder để vô hiệu.
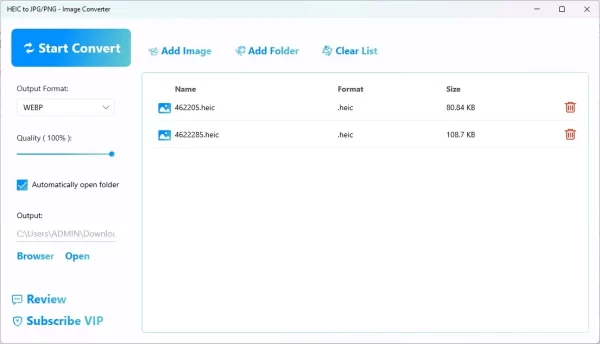 Sau cùng, bạn bấm Start convert để chuyển đổi.
Sau cùng, bạn bấm Start convert để chuyển đổi.
Lưu ý: Phiên bản mà bạn sử dụng là Free và nó giới hạn chỉ chuyển đổi 4 tập tin ảnh cùng lúc.
Screenshot Stager – Chụp ảnh màn hình cửa sổ ứng dụng Windows với kích thước, màu nền đặt sẵn
Một ứng dụng đơn giản giúp bạn chụp ảnh màn hình cửa sổ ứng dụng trong kích thước tùy chọn trước.
Trên Windows thì có sẵn ứng dụng Snipping Tool để chụp ảnh màn hình nhưng chúng ta vẫn có nhiều sự lựa chọn từ đơn giản đến phức tạp. Screenshot Stager là một công cụ chụp ảnh màn hình miễn phí và nó hữu dụng cho những bạn muốn lưu ảnh chụp trong một kích thước cố định. Screenshot Stager chỉ hỗ trợ chụp ảnh màn hình cửa sổ ứng dụng và thêm màu nền cho file ảnh chụp.
 Screenshot Stager hiện đã có sẵn trên Microsoft Store, bạn vào đây hay theo liên kết bên dưới > bấm View in Store > Get để cài đặt.
Screenshot Stager hiện đã có sẵn trên Microsoft Store, bạn vào đây hay theo liên kết bên dưới > bấm View in Store > Get để cài đặt.
Cách chụp ảnh màn hình với Screenshot Stager không có gì khó khăn, trong cửa sổ ứng dụng bạn bấm Options để thiết lập thuộc tính cho file ảnh chụp:
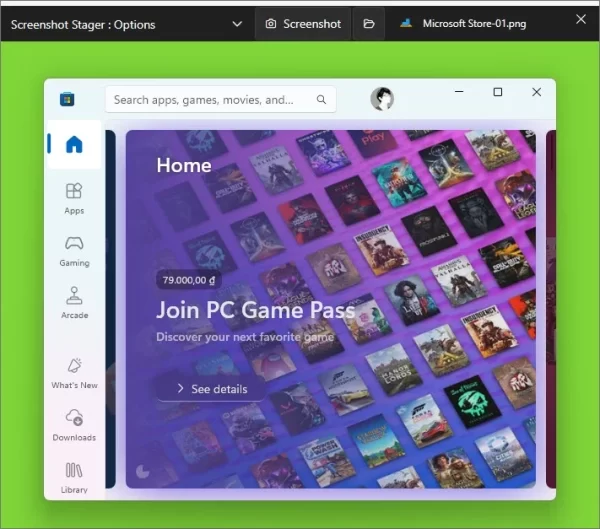 – Background color: Bạn chọn một màu dùng làm nền cho hình chụp.
– Background color: Bạn chọn một màu dùng làm nền cho hình chụp.
– Output screenshot size: Bạn cài đặt kích thước cho file ảnh chụp.
– Target Window: Bạn chọn cửa sổ ứng dụng muốn chụp ảnh màn hình.
Sau đó, bạn bấm Screenshot để thực hiện chụp ảnh màn hình.
 Nó sẽ được lưu trong thư mục Stager-Files của Pictures, bạn bấm biểu tượng thư mục ở cạnh trên để truy cập nhanh.
Nó sẽ được lưu trong thư mục Stager-Files của Pictures, bạn bấm biểu tượng thư mục ở cạnh trên để truy cập nhanh.


