Lập danh sách việc cần làm thì chúng ta nên dùng các tiện ích hỗ trợ sẽ tốt hơn việc ghi ra giấy hay trong tệp Word, Notepad,… Trên Windows thì chúng ta có thể sử dụng Microsoft To Do, ứng dụng này có thể đáp ứng tốt mà dễ sử dụng nữa.
Trong bài viết này, Trải Nghiệm Số muốn giới thiệu ứng dụng tương tự đó là To-Do. Một ứng dụng mã nguồn mở, miễn phí, không quảng cáo, hỗ trợ bạn lập danh sách việc cần làm trong ngày hay trong tương lai. To-Do có rất nhiều theme cho bạn tha hồ chọn lựa, ứng dụng có hỗ trợ sao lưu và phục hồi nữa.
To-Do tương thích Windows 11/10, dung lượng 28 MB. Bạn vào đây hay theo liên kết bên dưới > bấm Get để cài đặt.
Giao diện To-Do dơn giản mà hiện đại theo phong cách thiết kế Fluent trên Windows 11. Ứng dụng bao gồm các mục chính:
1. Pending Tasks:
Giao diện xuất hiện đầu tiên, nơi bạn lên danh sách việc cần làm trong ngày hay trong tương lai.
– Bạn bấm vào Add a new task để nhập chủ đề tác vụ > bấm Enter.
– Khi tác vụ việc cần làm hiện ở phía trên, bạn bấm nút dấu cộng để tạo các việc cần làm.
– Khi cần đổi tên hay xóa tác vụ thì bấm nút ba chấm.
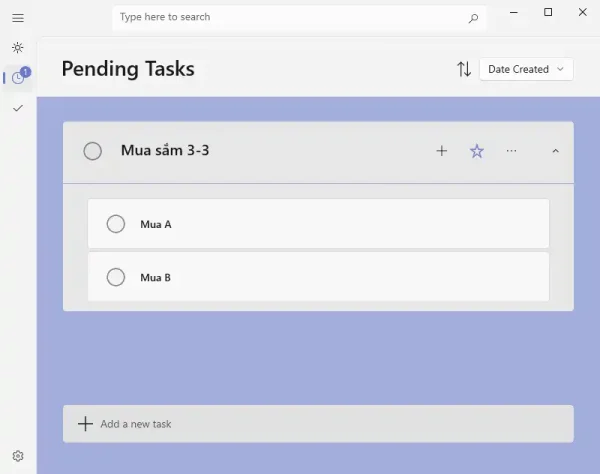 Để xem các việc cần làm trong tác vụ thì bấm nút mũi tên tại tác vụ đó. Khi bạn làm xong việc nào đó trong danh sách thì bấm vào ô chọn.
Để xem các việc cần làm trong tác vụ thì bấm nút mũi tên tại tác vụ đó. Khi bạn làm xong việc nào đó trong danh sách thì bấm vào ô chọn.
2. My Day:
Bạn vào đây để lập danh sách việc cần làm trong ngày.
 Cách tạo thì cũng không có gì khác biệt, nhưng ứng dụng có tùy chọn đề xuất chủ đề tác vụ. Bạn bấm vào biểu tượng bóng đèn rồi chọn chủ đề tác vụ việc cần làm.
Cách tạo thì cũng không có gì khác biệt, nhưng ứng dụng có tùy chọn đề xuất chủ đề tác vụ. Bạn bấm vào biểu tượng bóng đèn rồi chọn chủ đề tác vụ việc cần làm.
3. Completed Tasks:
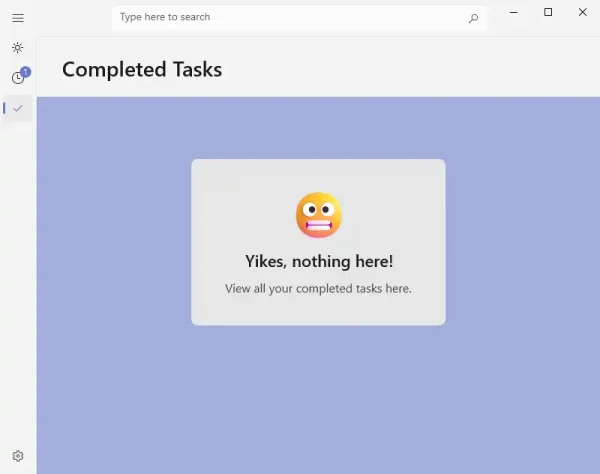 Bạn có thể xem lại các tác vụ đã hoàn thành trong mục này.
Bạn có thể xem lại các tác vụ đã hoàn thành trong mục này.
4. Settings:
Mục thiết lập của ứng dụng có khá nhiều đồ chơi.
– App theme: Bạn có thể đổi chế độ giao diện sáng tối cho ứng dụng.
– Color theme: Bạn bấm vào để thay đổi màu sắc giao diện với hàng chục theme.
– Navigation transition style: Bạn thay đổi hiệu ứng mở các mục.
 – Rounded corners for controls: Bạn có thể bật kiểu góc bo tròn các chi tiết trên gioa diện.
– Rounded corners for controls: Bạn có thể bật kiểu góc bo tròn các chi tiết trên gioa diện.
– Background image: Bạn có thể dùng hình ảnh yêu thích làm nền cho giao diện ứng dụng.
– Backup & Restore: Bạn bấm See more để thực hiện sao lưu và phục hồi danh sách việc cần làm.
- Bấm Create Backup > chọn vị trí lưu để thực hiện trích xuất tất cả danh sách việc cần làm.
- Bấm Restore Data để chọn thư mục chứa tệp sao lưu (To-Do Backup) để phục hồi.
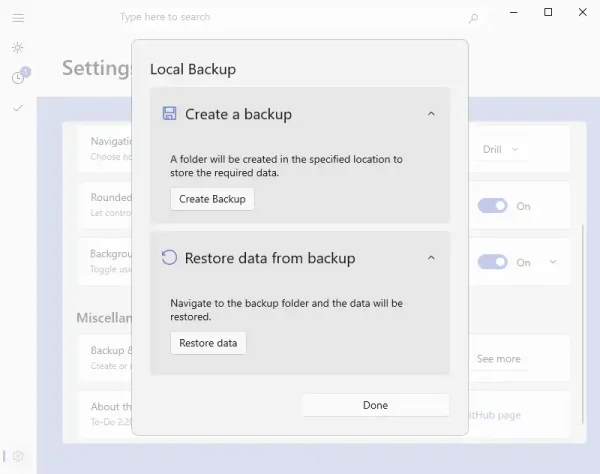 Vì mỗi khi sao lưu thì ứng dụng tạo và lưu vào thư mục To-Do Backup, nếu bạn muốn tạo bản sao lưu cho từng thời điểm thì chỉ cần đổi tên thư mục.
Vì mỗi khi sao lưu thì ứng dụng tạo và lưu vào thư mục To-Do Backup, nếu bạn muốn tạo bản sao lưu cho từng thời điểm thì chỉ cần đổi tên thư mục.

