Bản cập nhật iOS 16 có rất nhiều với một số tính năng mới. Người dùng có các mẫu iPhone 8 trở lên đã nhận được bản cập nhật này trên điện thoại của mình. Trong bài viết này, mình sẽ giới thiệu các bạn những thủ thuật hay để nâng cao trải nghiệm của mình với iOS 16.
Hiển thị phần trăm pin trên thanh trạng thái
Từ iPhone X, Apple đã loại bỏ biểu tượng pin. Người dùng đã phải vuốt cạnh phải xuống để kiểm tra trạng thái. Vì đây là một trong những tính năng được yêu cầu nhiều nhất cho iOS, Apple đã quyết định giới thiệu lại nó với một cách thể hiện khác.
Để kích hoạt phần trăm pin trên thanh trạng thái của bạn, hãy đi tới Cài đặt > Pin và bật tuỳ chọn Phần trăm pin lên để nhận được thanh pin như ảnh dưới trên thanh trạng thái.
 Hoàn thao tác gửi email của bạn
Hoàn thao tác gửi email của bạn
Bạn biết những rủi ro liên quan đến việc gửi email không chính xác. Tính năng mới này trên iOS 16 cung cấp cho bạn một khung thời gian cụ thể để hoàn tác email đã gửi.
Để kích hoạt Hoàn tác gửi trễ trên thiết bị iOS của bạn, hãy mở Cài đặt > Thư, chuyển xuống dưới cùng, chọn mục Độ trễ hoàn tác gửi và đặt khung thời gian.
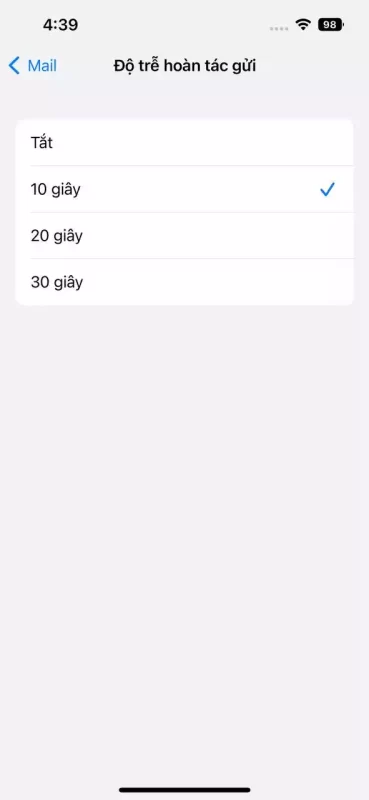 Bạn có thể tắt hoặc bật tính năng này và đặt thời gian trong 10, 20 hoặc 30 giây.
Bạn có thể tắt hoặc bật tính năng này và đặt thời gian trong 10, 20 hoặc 30 giây.
Hiệu ứng độ sâu trên màn hình khóa
Nếu hình nền màn hình khóa của bạn là một đối tượng có thể nhận dạng — như khuôn mặt, động vật hoặc tòa nhà, iPhone sẽ đặt hình nền đó trước đồng hồ thời gian.
Để áp dụng hiệu ứng độ sâu trên màn hình khóa của bạn, hãy làm theo hướng dẫn bên dưới:
- Mở khóa iPhone của bạn bằng Face ID. Ở trên Màn hình khóa, sau đó chạm và giữ màn hình của bạn trong một giây.
- Vuốt màn hình của bạn sang trái và nhấn vào biểu tượng + để thêm hình nền mới.
- Khi bạn đã chọn hình nền, hãy chọn ba dấu chấm ở dưới cùng bên phải của màn hình.
- Nhấn vào tính năng Hiệu ứng chiều sâu để bật tính năng này.

- Hiệu ứng độ sâu không hoạt động trên tất cả các hình ảnh. Ảnh bạn chọn phải có chủ thể nổi bật ở tiền cảnh để nó hoạt động. Ngoài ra, nếu bạn sử dụng widget trên màn hình khóa, hiệu ứng độ sâu sẽ không hoạt động.
Tuy nhiên, bạn có thể thử phóng to và di chuyển xung quanh đối tượng đến mức nó ẩn đồng hồ một chút để kiểm tra lại xem ảnh của bạn có tương thích không.
Sao chép ảnh chụp màn hình vào clipboard mà không lưu
Hầu hết thời gian, ảnh chụp màn hình trở nên vô giá trị sau một thời gian, nhưng chúng chiếm một phần lớn dung lượng lưu trữ iPhone của bạn. Với iOS 16, bạn có thể không cần lưu chúng trên thiết bị nếu bạn chỉ cần sử dụng chúng một lần.
- Chụp ảnh màn hình trên iPhone của bạn và chạm vào nó khi nó trượt ở cuối màn hình.
- Thực hiện các chỉnh sửa nếu cần. Nếu không, sau đó bỏ qua bước này.
- Nhấn vào Xong. iPhone sẽ hỏi bạn muốn lưu hay sao chép ảnh chụp màn hình.
- Chọn Sao chép và Xóa, sau đó dán nó vào bất cứ nơi nào bạn muốn.

Bằng cách này, bạn có thể chia sẻ ảnh chụp màn hình mà không cần lưu ảnh vào iPhone của mình.
Sao chép và trích xuất đối tượng từ hình ảnh
Chúng ta có một tính năng hữu ích có thể chấm dứt sự phụ thuộc của bạn vào các ứng dụng chỉnh sửa ảnh. Tính năng này cho phép người dùng tách nền một người hoặc một con vật trong ảnh. Bạn có thể sử dụng phần trích xuất bằng cách dán nó khi cần thiết.
Mở ảnh từ ứng dụng Ảnh. Nhấn và giữ đối tượng đó cho đến khi điểm đánh dấu xuất hiện dưới dạng đường viền. Điểm nổi bật có nghĩa là bạn đã sao chép đối tượng đó để giải nén. Sau đó, bạn có thể dán đối tượng đã sao chép vào bất cứ đâu bạn muốn.
 Tính năng này có thể là một cách thú vị để gửi biểu tượng cảm xúc và hình dán. Bạn cũng có thể thay đổi nền ảnh của mình bằng cách tách và chỉnh sửa chúng.
Tính năng này có thể là một cách thú vị để gửi biểu tượng cảm xúc và hình dán. Bạn cũng có thể thay đổi nền ảnh của mình bằng cách tách và chỉnh sửa chúng.
Tắt khóa để kết thúc cuộc gọi
Nhiều người có xu hướng nói chuyện trên iPhone của họ và nhấn ngẫu nhiên nút khóa, nút này sẽ ngắt cuộc gọi ngay lập tức. Tính năng này gây rất nhiều khó chịu. Với iOS 16, bạn có thể tắt nút Khóa để kết thúc cuộc gọi.
- Vào Cài đặt > Trợ năng trên iPhone của bạn.
- Bây giờ, hãy chọn Cảm ứng > Cuộn xuống cho đến khi bạn thấy tuỳ chọn Ngăn chặn Khoá để kết thúc cuộc gọi. Bật tuỳ chọn này lên.

Bây giờ bạn đã thực hiện các thay đổi cần thiết, bạn không phải lo lắng về việc các cuộc gọi của mình bị ngắt kết nối do bấm nhầm.
Cài đặt bản cập nhật bảo mật mà không cần cập nhật iOS
Thông thường, bạn sẽ mong đợi các bản sửa lỗi bảo mật iPhone với mỗi bản cập nhật. Nhưng với iOS 16, người dùng có thể cài đặt các bản cập nhật bảo mật mà không cần trải qua quá trình cập nhật thiết bị lên phiên bản mới hơn.
Ngoài việc tăng cường bảo mật, nó còn tạo thêm sự tiện lợi cho những người không muốn cập nhật iPhone của họ hàng tuần.
 Để bật tính năng này, bạn hãy vào Cài đặt > Cài đặt chung > Cập nhật phần mềm > Tự động cập nhật và bật mục Phản hồi bảo mật & Tệp hệ thống để bật chúng. Tất nhiên, bạn có thể tắt nút chuyển đổi cho các bản cập nhật iOS nếu bạn chỉ muốn nhận các bản cập nhật bảo mật.
Để bật tính năng này, bạn hãy vào Cài đặt > Cài đặt chung > Cập nhật phần mềm > Tự động cập nhật và bật mục Phản hồi bảo mật & Tệp hệ thống để bật chúng. Tất nhiên, bạn có thể tắt nút chuyển đổi cho các bản cập nhật iOS nếu bạn chỉ muốn nhận các bản cập nhật bảo mật.
Khóa ghi chú bằng mật mã iPhone của bạn
Ứng dụng Ghi chú trên iPhone là một bổ sung đáng giá có thể trở thành một phần hàng ngày trong cuộc sống của bạn. Từ việc lập danh sách kiểm tra cho đến ghi lại những suy nghĩ, có rất nhiều điều người ta có thể làm với Notes. Đối với một số người, ghi chú của họ khá riêng tư.
Với iOS 16, bạn có thể khóa các ghi chú của mình bằng mật mã của iPhone.
- Chạy ứng dụng Ghi chú và mở ghi chú mà bạn muốn khóa.
- Nhấn vào biểu tượng ba chấm ở góc trên cùng bên phải của màn hình.
- Chọn Khóa từ menu và chọn thiết lập mật khẩu mong muốn của bạn.
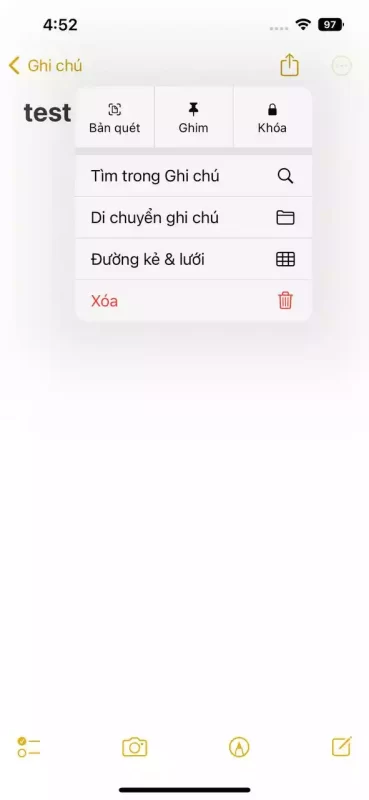
- Bạn có thể sử dụng mật mã của iPhone hoặc chọn một mật mã mới.
Các bố cục khác nhau cho thông báo
iOS 16 đã nhấn mạnh rất nhiều vào giao diện tổng thể của Màn hình khóa. Giờ đây, bạn có thể thay đổi cách thông báo xuất hiện trên iPhone của mình.
 Bạn chỉ cần vào Cài đặt > Thông báo. Số lượng, Ngăn xếp và Danh sách là ba tùy chọn bạn có thể chọn.
Bạn chỉ cần vào Cài đặt > Thông báo. Số lượng, Ngăn xếp và Danh sách là ba tùy chọn bạn có thể chọn.
- Số lượng: Theo kiểu này, thông báo được thay thế bằng văn bản cho biết số lượng thông báo chưa đọc mà một người có. Bằng cách mở khóa điện thoại, người dùng có thể vuốt lên để có cái nhìn chi tiết.
- Ngăn xếp: Bố cục này có các thông báo từ các ứng dụng khác nhau được xếp chồng lên nhau. Các thông báo được thu thập từ một ứng dụng ở một nơi để cung cấp cho bạn cái nhìn tổng quan hơn.
- Danh sách: Tùy chọn danh sách là tùy chọn truyền thống mà người dùng có các mẫu cũ hơn đã thấy. Các thông báo xuất hiện dưới dạng danh sách.
Trên đây là những tính năng rất hay trên iOS 16 mà bạn nên thử qua. Mình hy vọng những tính năng iOS 16 ẩn này sẽ có giá trị cho trải nghiệm của bạn.
