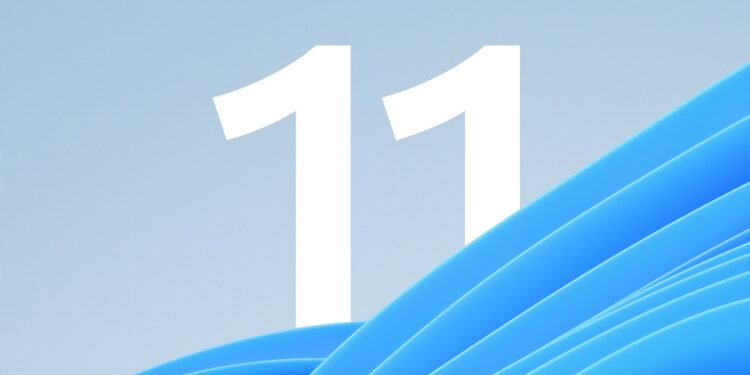Dots per inch (DPI, hoặc dpi) là thước đo mật độ điểm ảnh in không gian hoặc video, cụ thể là số điểm riêng lẻ có thể được đặt trong một dòng trong khoảng 1 inch. DPI thấp hơn sẽ làm cho các biểu tượng và chữ cái nhỏ hơn, ngược lại DPI càng cao thì biểu tượng càng lớn.
DPI là một chức năng của độ phân giải và kích thước màn hình hệ thống, độ phân giải cao hơn sẽ dẫn đến DPI cao hơn và độ phân giải thấp hơn sẽ dẫn đến DPI thấp hơn. Cài đặt DPI mặc định của windows 10 là 96 DPI. Nếu bạn đặt DPI cao hơn, các pixel sẽ gần nhau hơn, do đó giao diện người dùng (UI) và các nội dung hiển thị khác sẽ nhỏ hơn. Hầu hết các máy tính xách tay hoặc màn hình máy tính có phạm vi DPI tỉ lệ mặc định là 95-110 DPI, hoặc Windows sẽ tự động đặt hệ số tỉ lệ là 100%.
Nếu bạn thay đổi mức tỉ lệ DPI cho màn hình của mình, thì nó sẽ thay đổi kích thước của văn bản, ứng dụng và các mục khác để hiển thị lớn hơn hoặc nhỏ hơn. Bài viết này sẽ hướng dẫn bạn sửa đổi tỉ lệ DPI trong Windows 11.
Thay đổi DPI trong Settings:
Đây là cách dễ dàng nhất để bạn thay đổi tỉ lệ DPI cho Windows.
– Mở Settings.
– Bấm System > Display.
– Tại Scale & layout, bạn bấm bấm vào Scale > chọn tỉ lệ mong muốn.
Windows 11 sẽ áp dụng tỉ lệ DPI mới cho hệ thống.
Lưu ý: Số lượng giá trị tỉ lệ có sẵn sẽ phụ thuộc vào kích thước và độ phân giải màn hình của bạn. Windows sẽ tự động đặt giá trị phần trăm được đề xuất làm kích thước tỉ lệ mặc định.
Tùy chỉnh tỉ lệ DPI:
Nếu giá trị tùy chỉnh DPI mặc định không phù hợp với màn hình của bạn, thì bạn có thể đặt mức tỷ lệ tùy chỉnh.
– Bấm chuột phải vào màn hình desktop > chọn Display settings.
– Trong mục Display, bạn bấm Scale > Custom scaling > bạn có thể nhập giữa các giá trị từ 100% -500%.
– Sau cùng, bấm nút v để lưu.
Lưu ý: Bạn cần cẩn trọng khi sử dụng cách này, nếu không bạn có thể kết xuất hình ảnh kém trong một số ứng dụng và một số ứng dụng sẽ không hỗ trợ tính năng này đúng cách. Nếu bạn đặt mức tỉ lệ cao, thì một số điều khiển và nút có thể biến mất khỏi màn hình hoặc chồng chéo lên các phần tử khác. Với người dùng không chuyên, bạn hãy sử dụng phương pháp đầu tiên.
Thay đổi DPI bằng Registry Editor:
Cách này có phần phức tạp hơn nhưng bạn cũng nên tham khảo qua khi cần.
– Bạn mở Registry Editor bằng cách nhập regedit trong Search.
– Khi cửa sổ Registry Editor mở ra, bạn điều hướng tới HKEY_CURRENT_USER\Control Panel\Desktop.
– Từ Desktop, bạn bấm chuột phải vào vùng trống bên phải > chọn New > DWORD (32-bit) Value > đặt tên LogPixels.
– Bạn bấm đúp vào LogPixels và đặt giá trị vào Value data bên dưới dựa theo các yêu cầu.
- 96 -> 100% (mặc định)
- 120 -> 125% (trung bình)
- 144 -> 150% (lớn hơn)
- 192 -> 200% (cực lớn)
- 240 -> 250% (tùy chỉnh)
- 288 -> 300% (tùy chỉnh)
- 384 -> 400% (tùy chỉnh)
- 480 -> 500% (tùy chỉnh)
– Tiếp theo, bạn tìm đến Win8DpiScaling > bấm đúp nó và thay đổi giá Value data thành 1 > bấm OK.
Sau cùng, bạn cho máy tính khởi động lại.
Những vấn đề thường gặp với DPI:
Khi bạn thay đổi tỉ lệ DPI, có thể gặp một số vấn đề như hình ảnh và văn bản bị mờ hoặc không căn chỉnh đúng vị trí. Nếu gặp tình trạng này, bạn cần kiểm tra xem ứng dụng hay phần mềm của mình có hỗ trợ tốt cho thiết lập DPI mới hay không.
Cách kiểm tra hỗ trợ DPI của ứng dụng:
Không phải tất cả các ứng dụng đều hỗ trợ thiết lập DPI cao. Để kiểm tra hỗ trợ DPI của một ứng dụng:
- Nhấp chuột phải vào biểu tượng ứng dụng và chọn Properties.
- Chuyển đến tab Compatibility.
- Bấm vào Change high DPI settings và chỉnh sửa cài đặt cho mục High DPI scaling override.
Khôi phục cài đặt nhà máy:
Nếu bạn cảm thấy thiết lập DPI đã làm cho hệ thống của mình gặp phải quá nhiều vấn đề, bạn có thể khôi phục các cài đặt hiển thị về mặc định. Để thực hiện điều này:
- Mở Settings và đi đến System > Display.
- Tại mục Scale & layout, hãy chọn Reset hoặc nhập lại giá trị mặc định 100%.
Mẹo để đặt DPI hợp lý:
Sử dụng một mức DPI phù hợp với nhu cầu sử dụng của bạn và kích thước của màn hình có thể giúp bảo đảm trải nghiệm sử dụng tốt hơn. Dưới đây là một số gợi ý:
- Đối với màn hình 15 inch, DPI khoảng 125% thường là sự lựa chọn hợp lý.
- Đối với màn hình 27 inch, bạn có thể thử nghiệm với 100% hoặc 125% tùy theo độ phân giải của màn hình.
- Luôn kiểm tra các biểu tượng và văn bản sau khi thay đổi DPI để đảm bảo chúng dễ dàng đọc và sử dụng.
Thay đổi tỉ lệ DPI có thể cải thiện đáng kể trải nghiệm sử dụng máy tính của bạn; tuy nhiên, hãy cẩn thận và kiểm tra các ứng dụng hoặc phần mềm bạn sử dụng thường xuyên để tránh những rắc rối không đáng có.