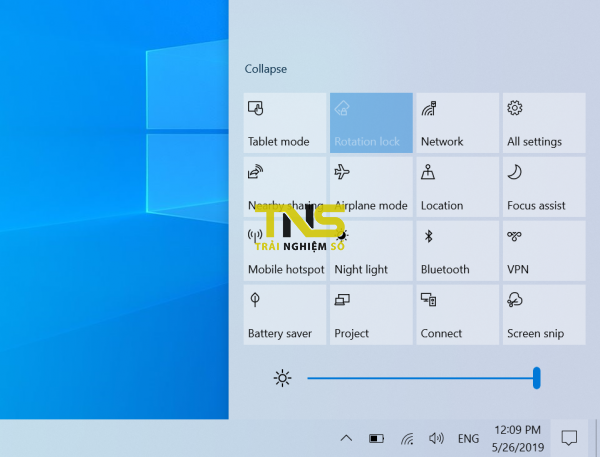Nếu laptop của bạn đang dùng Windows 10 version 1903 mà không thấy thanh điều chỉnh độ sáng trong Action Center hoặc không hoạt động thì có thể khắc phục theo hướng dẫn trong bài viết.
Việc tích hợp thanh điều chỉnh độ sáng màn hình vào Action Center là một sự bổ sung hữu ích và tiện lợi cho người dùng khi nâng cấp lên version 1903. Tuy nhiên, không phải người dùng nào cũng thấy thanh điều chỉnh này hoặc thanh điều chỉnh không hoạt động ( có màu xám) thì chắc chắn có vấn đề trên máy tính của bạn.
Lỗi này có thể do trình điều khiển đồ họa/hiển thị bị hỏng hoặc không tương thích được cài đặt trên máy tính của bạn. Trong bài viết này, TNS sẽ hướng dẫn bạn cách khắc phục.
1. Kích hoạt Generic PnP Monitor:
Đôi khi Generic PnP Monitor bị vô hiệu hóa và gây ra lỗi. Sau đây là cách kích hoạt lại để khắc phục;
- Bấm nút Search > gõ Device Manager > Enter.
- Trong cửa sổ Device Manager hiện ra, bạn tìm và bấm đúp vào Monitors.
- Trong danh sách xổ ra, bạn bấm chuột phải lên Generic PnP Monitor > Enable device.
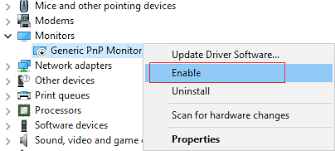
Sau cùng, bạn mở Trung tâm hành động để kiểm tra thanh điều chỉnh độ sáng màn hình xuất hiện hay chưa.
2. Cập nhật Generic PnP Monitor:
Nếu vẫn chưa thấy, có thể driver màn hình chưa được cập nhật.
- Trong cửa sổ Device Manager, bạn bấm chuột phải lên Generic PnP Monitor > chọn Update driver.
- Tiếp theo, bạn chọn Browse my computer for driver software > Click on Let me pick from a list of device drivers on my computer > Next.
- Cài đặt cập nhật xong, bạn cho laptop khởi động lại Windows và kiểm tra thành quả.

3. Cập nhật Display Adapter:
Việc driver card màn hình bị hỏng hay chưa cập nhật cũng là một nguyên nhân có thể gây ra lỗi khiến thanh điều chỉnh độ sáng màn hình không hoạt động.
– Cập nhật driver card màn hình: Bạn cần thử cập nhật driver cho card màn hình trước để xem xét trước khi thực hiện bước tiếp theo.
- Trong cửa sổ Device Manager, bạn tìm và bấm đúp lên Display adapters.
- Bạn bấm chuột phải lên driver card màn hình (bạn cần ghi nhớ tên card màn hình để phục vụ cho bước bên dưới khi cần) > Update driver > Search automatically for updated driver software để Windows tìm kiếm tìm kiếm bản cập nhật driver card màn hình trên internet và cài đặt cho máy tính.
- Nếu có bản cập nhật và cài đặt thành công, bạn cho máy tính khởi động lại để kiểm tra thành quả.

– Gỡ bỏ driver card màn hình: Nếu thanh điều chỉnh vẫn không xuất hiện hay không hoạt động. Bạn cần gỡ bỏ driver cho card màn hình.
- Trong cửa sổ Device Manager, bạn tìm và bấm đúp Display adapters.
- Trong danh sách xổ ra, bạn bấm chuột phải vào driver card màn hình > Uninstall device > OK.
- Sau đó, bạn cho máy tính khởi động lại.
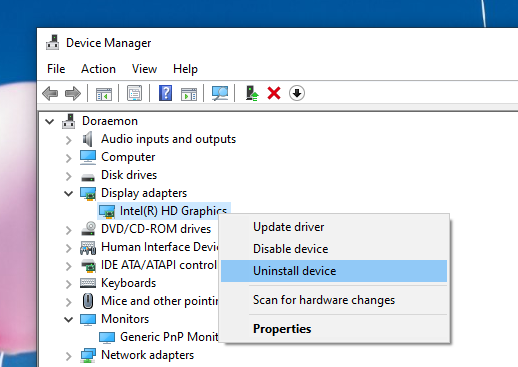
– Cài đặt lại driver card màn hình: Bạn có thể cài đặt lại driver từ trang web nhà sản xuất card màn hình (tìm tên driver ghi nhớ ở trên) nhưng cách này thường khá nhiêu khê.

Vì vậy, bạn nên dùng một phần mềm bên thứ ba như Driver Booster Pro để tìm và cài đặt luôn cho bạn. Cài đặt lại xong, bạn bấm Action Center để kiểm tra kết quả.