Televzr là giải pháp hay khi bạn muốn quản lý video trên máy tính (Windows, Mac) từ thiết bị di động iOS, Android mà không thông qua cáp kết nối. Televzr còn hỗ trợ bạn tải, xem video trên YouTube và duyệt web nữa.
Televzr sử dụng miễn phí nhưng bạn phải thực hiện một số điều kiện để có thể kết nối giữa thiết bị máy tính/laptop với thiết bị iOS/Android.
– Phải có tài khoản Google và dùng nó đăng nhập trên hai thiết bị.
– Phải cài đặt Televzr trên cả hai thiết bị.
– Phải dùng kết nối chung một mạng Wi-Fi.
Trên thiết bị di động
Trước tiên, bạn cần cài đặt televzr vào thiết bị của mình.
– Android: Ứng dụng tương thích Android 4.1 trở lên. Dung lượng 62 MB.
– iOS: Tương thích iOS 9.0 trở lên. Dung lượng 144 MB.
Cách sử dụng Televzr trên hai OS là giống nhau. Ở đây, mình thực hiện bài viết với thiết bị iOS còn Android cũng sẽ giống tương tự.
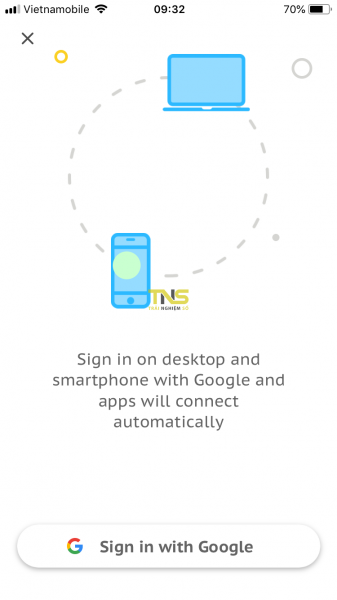
Vào Televzr, mở Devices > bấm Get video from devices > Sign in with Google để đăng nhập vào tài khoản Google đã chuẩn bị. Tương tự, trên máy tính cũng phải đăng nhập vào chung tài khoản Google trên di động. Khi hai thiết bị kết nối thành công, bạn sẽ nhìn thấy tên máy tính/laptop trong Devices với trạng thái Online và đồng bộ (Synced just now).
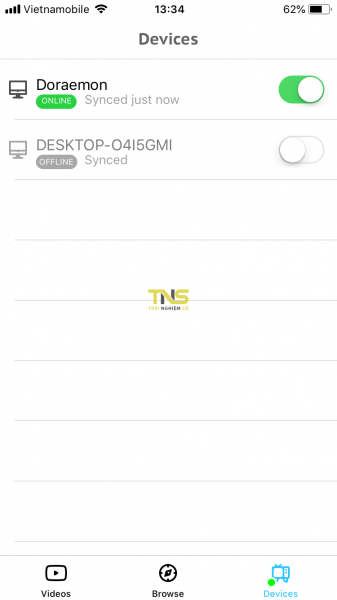
Televzr hỗ trợ kết nối nhiều thiết bị cùng lúc miễn là chúng phải kết nối chung mạng Wi-Fi với bạn. Bây giờ, bạn chuyển qua mục Videos > tên máy tính kết nối sẽ thấy toàn bộ video trên thiết bị này. Trên mỗi video đều có nút Save để bạn sao chép video trên máy tính vào trong Televzr. Bấm Save hoặc bấm vào thumbnail của video > chọn Make offline copy. Video được lưu, bạn vào mục Downloaded để xem và quản lý.

Televzr cho phép phát video (khi không muốn lưu) nhưng đây là tính năng tính phí nên chỉ cho dùng thử. Ngoài ra, bạn còn có thể lưu video vào Camera Roll của thiết bị nếu nâng cấp lên phiên bản Premium. Mục Videos on iPhone/iPad/iPod là nơi quản lý các video trên thiết bị iOS. Televzr hỗ trợ phát nền nên bạn có thể phát video trên iOS khi đang sử dụng ứng dụng khác, kể cả khóa màn hình (trong khi ứng dụng phát mặc định của iOS không hỗ trợ).
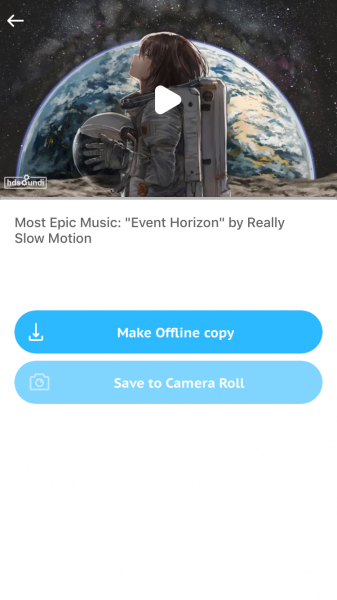
Televzr còn một chức năng khác nữa là duyệt web. Bạn bấm mục Browse để sử dụng với trang nhà mặc định là YouTube. Trình duyệt Televzr đơn giản nhưng có thể xem video, nghe nhạc, chơi game và lướt web bình thường. Lưu ý là trình duyệt Televzr không hỗ trợ phát nền nha bạn.

Trên máy tính
Televzr hỗ trợ Windows và Mac, bạn vào https://desktop.televzr.com/ để tải và cài đặt Televzr vào thiết bị của mình theo hệ điều hành sử dụng.

Bạn sẽ nhìn thấy màn hình này khi xác thực và kết nối thành công
Vào Televzr, bạn cũng thực hiện điều đầu tiên là đăng nhập. Bấm Log in và dùng tài khoản Google đăng nhập trên Televzr từ thiết bị di động để đăng nhập. Bạn có thể truy cập video giữa nhiều thiết bị miễn là có chung một tài khoản Goolge và mạng Wi-Fi kết nối. Kết nối thành công, mục Manager sẽ sáng lên và hiển thị con số thiết bị kết ối thành công (x Devices connected). Bạn bấm vào để xem những thiết bị cụ thể nào.

Televzr trên máy tính có nhiều chức năng hơn. Ứng dụng sẽ hiển thị toàn bộ video trên máy tính, bạn có thể mở phát chúng bình thường từ Televzr. Một điểm khá thú vị là Televzr tự sắp xếp video theo từng thể loại. Chẳng hạn, phim điện ảnh thì xếp vào mục Movies, phim truyền hình thì trong mục TV series, còn thể loại khác thì trong mục Other. Với phim điện ảnh, Televzr còn tìm kiếm ảnh bìa và hiển thị thông tin phim, diễn viên nữa.

Một số chức năng hay của Televzr:
– Download from YouTube:
Cho phép bạn tải video trên YouTube. Bạn nhập tên hay dán URL của video vào hộp trống để tìm kiếm hay truy cập luôn video đó. Tiếp theo, bạn bấm Prepare to download và chờ vài giây Televzr sẽ hiển thị các tùy chọn chất lượng tải về. Chọn xong, bấm Download để tải.

Bạn có thể theo dõi tiến trình tải từ giao diện chính (Downloading now). Televzr không giới hạn số lượng video tải cùng lúc, việc tìm kiếm trên ứng dụng khá kém (cho kết quả ít) nên bạn nên dùng URL nếu không tìm thấy video. Video tải sẽ lưu trong thư mục Downloads > Televzr Downloads trên máy tính.

– Download to Mobile:
Chức năng chuyển video lên thiết bị di động. Thực ra chức năng này thực hiện từ thiết bị di động (bấm Save) và cả hai thiết bị đều phải trong tình trạng kết nối.
– Connect Cloud:
Cho phép kết nối iCloud, Goolge Drive, Dropbox và xem video trên các dịch vụ lưu trữ này. Chức năng này hiện tại chưa hoạt động.

– Các chức năng khác:
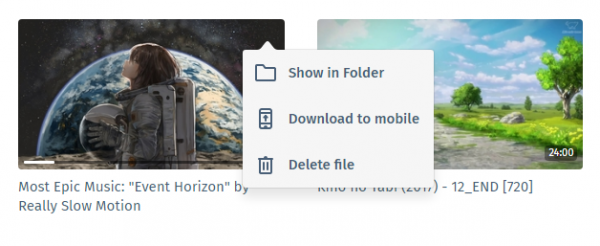
+ Chế độ ban đêm: Bấm Night mode trong giao diện xem video để chuyển sang chế độ ban đêm, đỡ mỏi mắt.
+ Xóa file: Bấm lên nút ba chấm của video > Delete file > Move to Recycle Bin để chuyển video này vào thùng rác. Nếu chỉ muốn xóa video trong danh sách thì chọn Keep file.
+ Mở thư mục chứa video: Chọn Show in Folder để truy cập vị trí lưu file video này.
