Bài viết hướng dẫn bạn cách bật tắt chế độ Sleep trên Windows 11 và Windows 10 giúp bạn có thể thiết lập chế độ này hoạt động hiệu quả hơn thay vì dùng theo mặc định.
Chế độ Sleep là gì?
Sleep (hoặc Hibernate) là lựa chọn thay thế shutdown được rất nhiều người sử dụng trong thời điểm hiện nay. Những chiếc máy tính mới (kể cả laptop, tablet hay máy tính để bàn) chạy Windows, Android, Mac, Linux, Chrome OS,… đều được thiết kế để tối ưu cho các lệnh Sleep hoặc Hibernate, vì vậy bạn sẽ không phải lo lắng nếu sử dụng chúng thay cho shutdown.
Với thiết lập mặc định, máy tính của bạn có thể chuyển sang chế độ Sleep sau 15 (khi dùng pin) hoặc 30 phút khi không hoạt động. Điều này làm diễn ra tình trạng là đôi khi máy tính Windows 10 của bạn có thể chuyển sang chế độ Sleep khi một chương trình đang chạy ẩn, dẫn đến mất dữ liệu.
Ngày nay, chế độ Sleep (hoặc ngủ đông Hibernate) ngày càng được nhiều người sử dụng để tắt máy hơn thay vì tùy chọn tắt máy (shutdown) truyền thống.
Việc shutdown truyền thống mất rất nhiều thời gian để hoàn tất (tắt máy hoàn toàn). Và sau khi shutdown, người dùng phải chờ một khoảng thời gian khá lâu để máy khởi động xong xuôi rồi mới sử dụng được.
Trên Windows 11, bạn có thêm một khái niệm là Hybrid Sleep. Đầu tiên, nó sẽ giống Hibernate ở chỗ nó sẽ lưu các tài liệu và ứng dụng đang mở vào bộ nhớ và cả ổ cứng PC – nghĩa là nó lưu cả tiến trình đang hoạt động. Nhưng thay vì tắt hẳn máy như Hibernate thì phần này nó giống Sleep ở chỗ Hybrid Sleep sẽ chuyển hệ thống sang trạng thái năng lượng thấp. Nhờ vậy bạn có thể quay trở lại công việc nhanh hơn so với Hibernate.
Chế độ Hybrid Sleep này thường được bật theo mặc định trên máy tính để bàn, nhưng nó thường được tắt đi trên máy tính xách tay vì laptop dùng tính năng Sleep tiện hơn.
Cách sử dụng chế độ Sleep
Cách 1: Cấu hình trong Settings
Bước 1: Vào Settings > System > Power & Sleep.
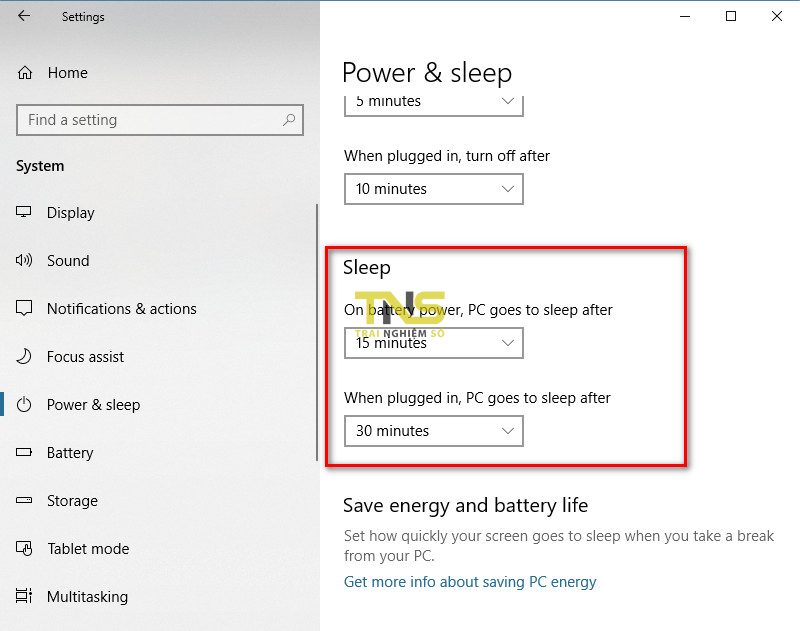
Bước 2: Ở phần Sleep có hai mục:
- On battery power, PC goes to sleep after: Máy tính sẽ bật chế độ Sleep sau một khoảng thời gian (dành cho chế độ dùng pin).
- When plugged in, PC goes to sleep after: Máy tính sẽ bật chế độ Sleep sau một khoảng thời gian (dành cho chế độ đang cắm điện).
Để tắt chế độ Sleep, bạn hãy chọn hai mục này là Never.
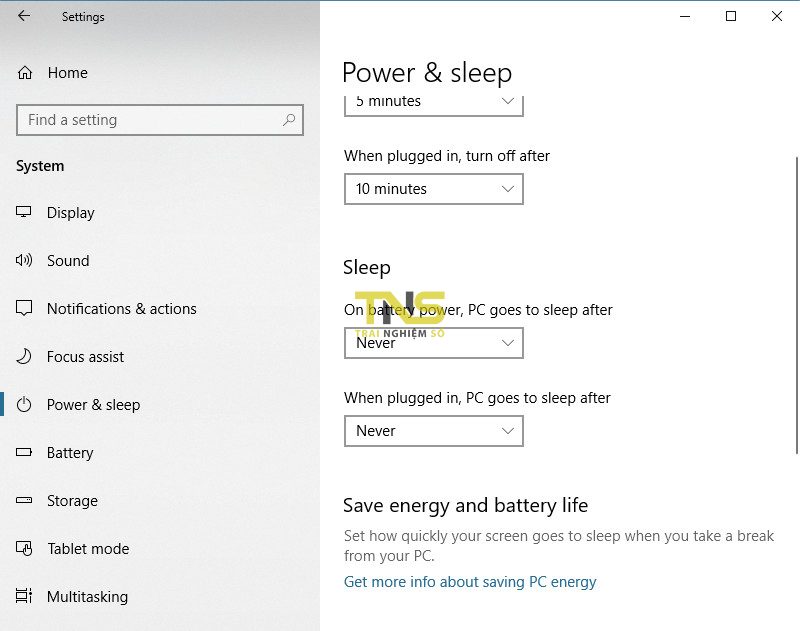
Lưu ý là thao tác tắt chế độ Sleep này chỉ được áp dụng dành cho Power plan hiện tại. Để tắt chế độ Sleep trên các mục khác bạn hãy bấm vào biểu tượng pin ở thanh system-tray, chọn Power plan khác và chỉnh tiếp.
Cách 2: Tắt trong Power Options
Bước 1: Bạn gõ vào thanh tìm kiếm từ khóa Power > chọn mục Choose a power plan
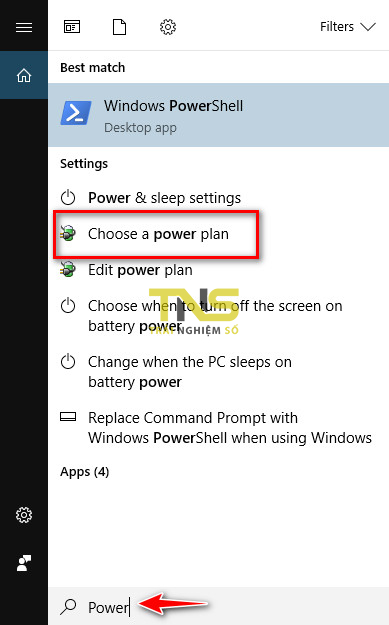
Bước 2: Ở menu bên trái bạn chọn mục Change when the computer sleeps.
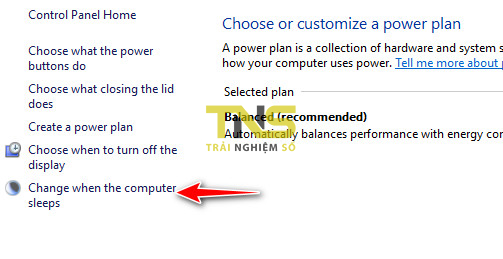
Bước 3: Ở mục Put the computer to sleep, bạn hãy chọn cả hai mục là Never để tắt chế độ Sleep.
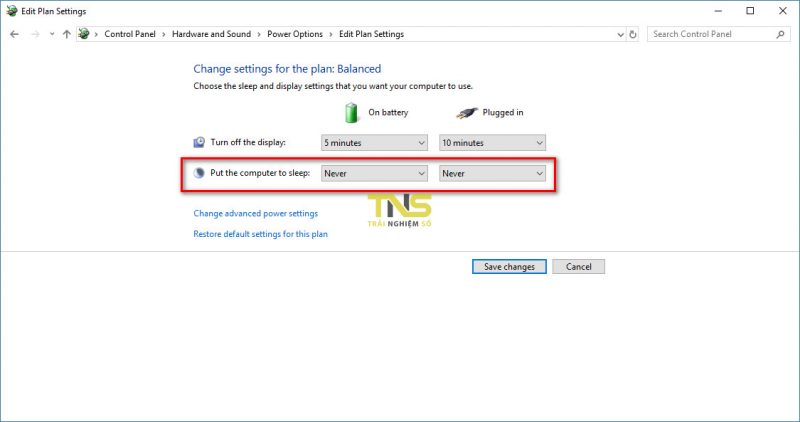
Cách ngăn PC Windows của bạn chuyển sang chế độ Sleep
Chắc chắn, bạn có thể vào phần Settings để tắt hoàn toàn cài đặt chế độ Sleep. Nhưng có một cách tốt hơn nhiều để làm điều này bằng cách sử dụng công cụ PowerToys của chính Microsoft. Công cụ này bao gồm một tính năng được gọi là Awake. Tính năng này giúp bạn tạm dừng chế độ Sleep mà không cần vào phần Settings.
Awake có thể được sử dụng trực tiếp bộ công cụ PowerToys. Khi công cụ đang chạy từ PowerToys, nó có thể được quản lý từ cài đặt PowerToys hoặc khay hệ thống.
Cài đặt Awake
Trong giao diện cài đặt PowerToys, bạn chọn mục Awake từ menu bên trái.
Để sử dụng tính năng Awake, bạn bật tuỳ chọn Enable Awake lên. Sau khi được kích hoạt, ứng dụng sẽ quản lý trạng thái thức của máy tính.
Có thể chọn các trạng thái Awake sau:
- Keep using the selected power plan – sử dụng cấu hình mặc định trong Windows. Tương tự với việc tắt tính năng Awake.
Keep awake indefinitely: Máy tính ở trạng thái luôn sáng vô thời hạn, cho đến khi người dùng đặt máy ở chế độ Sleep hoặc thoát / tắt ứng dụng chủ động.
Keep awake temporarily: Giữ cho máy ở chế độ thức trong một khoảng thời gian giới hạn được xác định trước. Khi thời gian trôi qua, máy tính sẽ tiếp tục trạng thái trước đó.
Sleep Mode cho Firefox
Các trình duyệt hiện nay như Firefox thường chiếm nhiều bộ nhớ RAM máy tính. Điều này có thể ảnh hưởng đến pin laptop bị tiêu hao nhanh hơn, hiệu suất làm việc máy tính trì trệ hơn, làm gián đoạn công việc.
Sleep Mode là một tiện ích mở rộng Firefox mới toanh do bạn Mạc Tiến Công (Matico) phát triển có thể giúp khắc phục những khuyết điểm ở trên. Tiện ích mở rộng này sẽ đặt các tab không dùng vào chế độ ngủ (nội dung trang web sẽ không được tải), nhờ vậy sẽ tiết kiệm được bộ nhớ, cải thiện hiệu suất làm việc của máy tính.
Những lợi ích của chế độ Sleep
Chế độ Sleep không chỉ giúp tiết kiệm điện năng mà còn giúp bảo vệ pin cho các thiết bị di động như laptop. Khi máy tính ở chế độ Sleep, nó vẫn giữ lại những tác vụ đang chạy, cho phép người dùng khôi phục ngay lập tức mà không cần khởi động lại máy. Điều này đặc biệt hữu ích cho những người thường xuyên làm việc với nhiều ứng dụng cùng lúc.
Thay đổi cài đặt Sleep cho phù hợp với nhu cầu
Nếu bạn cảm thấy máy tính của mình thường xuyên chuyển sang chế độ Sleep khi chưa cần thiết, việc thay đổi những cài đặt này là rất cần thiết. Hãy điều chỉnh thời gian chuyển sang chế độ Sleep thành một khoảng thời gian dài hơn, hoặc sửa đổi cài đặt thông qua Power Options để tối ưu hiệu suất làm việc của bạn.
Khắc phục sự cố chế độ Sleep
Nếu máy tính của bạn không thể vào chế độ Sleep, hãy kiểm tra cài đặt trong BIOS/UEFI. Đôi khi, chế độ Sleep có thể bị vô hiệu hóa trong thiết lập phần cứng. Ngoài ra, hãy đảm bảo rằng các driver thiết bị, đặc biệt là driver đồ họa, được cập nhật mới nhất để tránh xung đột phần mềm.
Giảm thiểu tình trạng máy không thể ra khỏi chế độ Sleep
Nếu máy tính gặp khó khăn trong việc trở lại hoạt động từ chế độ Sleep, việc kiểm tra các thiết lập năng lượng và đảm bảo rằng các trình điều khiển thiết bị đều được cập nhật cũng rất quan trọng. Bên cạnh đó, những phần mềm chạy ẩn cũng có thể ảnh hưởng đến khả năng phục hồi từ chế độ Sleep.
Kết luận
Chế độ Sleep là một tính năng hữu ích giúp giảm thiểu thời gian khởi động lại máy tính và tiết kiệm điện năng. Bằng cách tối ưu hóa các thiết lập này, bạn có thể cải thiện hiệu suất làm việc và tăng cường trải nghiệm sử dụng thiết bị của mình.
Những lưu ý khi sử dụng chế độ Sleep
Mặc dù chế độ Sleep có nhiều lợi ích, nhưng người dùng cũng cần lưu ý một số điểm khi sử dụng tính năng này. Dưới đây là một số khuyến nghị để giúp bạn tận dụng hiệu quả chế độ Sleep:
- Tránh tắt nguồn đột ngột: Không nên tắt nguồn trực tiếp khi máy tính đang ở chế độ Sleep, điều này có thể dẫn đến mất dữ liệu và hỏng hóc phần mềm.
- Cập nhật phần mềm: Đảm bảo rằng các ứng dụng và hệ điều hành đều được cập nhật phiên bản mới nhất, điều này giúp giảm thiểu xung đột và cải thiện tính ổn định của chế độ Sleep.
- Giám sát hiệu suất pin: Nếu thường xuyên dùng chế độ Sleep trên laptop, hãy theo dõi tình trạng pin để tránh tình trạng máy bị hết pin trong khi bạn không sử dụng.
- Chọn lựa chế độ phù hợp: Nếu bạn không thích thời gian khôi phục từ chế độ Sleep lâu, nên xem xét sử dụng chế độ Hibernate hoặc Hybrid Sleep phù hợp hơn với nhu cầu sử dụng của bạn.
FAQ về chế độ Sleep
Dưới đây là một số câu hỏi thường gặp liên quan đến chế độ Sleep trên Windows:
1. Có thể tắt hoàn toàn chế độ Sleep không?
Đúng, bạn có thể dễ dàng tắt chế độ Sleep qua các tùy chọn trong Settings hoặc Power Options, như đã hướng dẫn ở trên.
2. Chế độ Sleep có ảnh hưởng đến hiệu suất máy tính không?
Chế độ Sleep giúp tiết kiệm năng lượng mà không bật lại máy tính hoàn toàn, do đó, nó không làm giảm hiệu suất máy tính. Ngược lại, nó có thể cải thiện trải nghiệm người dùng khi dễ dàng quay lại công việc sau thời gian ngắn gián đoạn.
3. Tại sao máy tính không vào được chế độ Sleep?
Có thể do một số chương trình đang chạy liên tục hoặc do cấu hình trong BIOS/UEFI không cho phép chế độ Sleep. Hãy kiểm tra cài đặt và đảm bảo mọi thứ được cấu hình chính xác.
4. Có cần tắt chế độ Sleep khi cắm sạc không?
Điều này phụ thuộc vào nhu cầu sử dụng. Nếu bạn yêu cầu hệ thống hoạt động liên tục, bạn có thể tắt chế độ Sleep khi cắm sạc. Tuy nhiên, nếu không cần thiết, để chế độ này hoạt động cũng rất có ích cho việc tiết kiệm điện.

