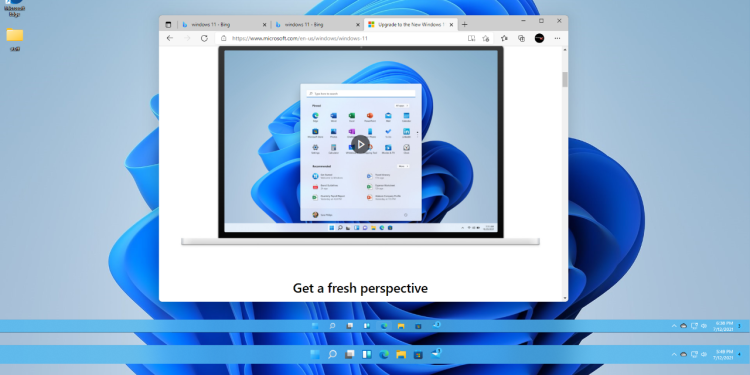So với Windows 10 thì thanh tác vụ Windows 11 có nhiều thay đổi, chẳng hạn nút Start được đặt ở chính giữa, hỗ trợ Widgets, Microsoft Teams,… Việc tùy chỉnh thanh tác vụ, bạn có thể vào Personalization trong Settings nhưng nếu muốn thay đổi vị trí và kích thước thanh tác vụ thì phải thực hiện thông qua Registry Editor.
Nếu bạn là người hay tinh chỉnh thanh tác vụ thì chẳng cần Settings hay Registry Editor vì ứng dụng Taskbar11 có thể giúp bạn làm tất cả trong một nơi. Không chỉ vậy, bạn có thể truy cập các ứng dụng trong trình đơn Start từ cạnh trái màn hình.
Xem thêm:
- Taskbar to Dock: Mang thanh Dock của macOS lên Windows 11/10
- Transparent Taskbar Pro: Tùy biến taskbar Windows 11 đẹp hơn
- Cách tắt widget Thời tiết trên thanh taskbar của Windows 10
Cách thay đổi vị trí, kích thước thanh taskbar Windows 11
Taskbar11 là ứng dụng mã nguồn mở miễn phí và chỉ tương thích Windows 11. Để sử dụng Taskbar11, bạn làm theo như sau.
Bước 1: Bạn truy cập vào đây để tải Taskbar11 và bấm đúp tập tin tải về để khởi chạy chương trình.
– Taskbar: Bao gồm các thiết lập về thanh tác vụ.
+ Taskbar Size: Bạn chọn một trong ba kích thước cho thanh tác vụ.
+ Taskbar Indentation: Bạn chọn vị trí đặt nút Start và các ứng dụng trên thanh tác vụ.
+ Taskbar Items: Bạn chọn hiện và ẩn tiện ích Search, Task View, Widgets và Chat trên thanh tác vụ.
+ Taskbar Corner Icons: Bạn chọn hiện ẩn công cụ Pen, Touch Keyboard, Virtual Touchpad.
+ Taskbar Behaviour: Bạn có thể cho thanh tác vụ tự động ẩn.
+ Multi Monitor Taskbar: Bạn có thể cho hiển thị thanh tác vụ trên màn hình phụ và vị trí thanh tác vụ bằng nhau.
+ Context Menu: Bạn có thể bật kiểu trình đơn chuột phải cổ điển trên màn hình desktop.
+ Tablet Options: Tùy chọn trên màn hình máy tính bảng.
Sau khi chọn xong thì bạn bấm Save để lưu và thấy sự thay đổi.
Bạn bấm biểu tượng cuốn sách lần nữa để ẩn các ứng dụng.
Những lợi ích của việc sử dụng Taskbar11
Taskbar11 không chỉ giúp bạn tùy biến thanh tác vụ theo ý thích mà còn cung cấp những tính năng hữu ích khác. Dưới đây là một số lợi ích nổi bật khi sử dụng ứng dụng này:
- Tinh chỉnh dễ dàng: Với giao diện thân thiện và không yêu cầu nhiều kỹ thuật, người dùng có thể dễ dàng thực hiện các thay đổi mà không cần có kinh nghiệm về kỹ thuật.
- Tích hợp nhanh chóng: Taskbar11 cho phép truy cập nhanh các ứng dụng mà không cần mất thời gian tìm kiếm trong trình đơn Start, giúp tiết kiệm thời gian làm việc.
- Hỗ trợ đa màn hình: Nếu bạn sử dụng laptop với màn hình phụ, Taskbar11 hỗ trợ hiển thị thanh tác vụ trên cả hai màn hình, mang lại trải nghiệm liền mạch hơn.
- Giảm độ phân tán: Bằng cách ẩn các công cụ không cần thiết, Taskbar11 giúp bạn tập trung hơn vào công việc chính mà không bị phân tâm bởi những tiện ích không cần thiết.
Các lưu ý khi sử dụng Taskbar11
Dù Taskbar11 mang lại nhiều tính năng thú vị, người dùng cũng cần lưu ý một số điểm:
- Back up Registry: Trước khi thực hiện bất kỳ thay đổi nào trong Registry Editor, người dùng nên sao lưu lại các cài đặt để đề phòng tình huống xấu có thể xảy ra.
- Kiểm tra tương thích: Taskbar11 hiện tại chỉ hoạt động trên Windows 11, hãy đảm bảo bạn đang sử dụng phiên bản hệ điều hành này để tránh gặp phải sự cố.
- Cập nhật thường xuyên: Để tận dụng những tính năng mới và cải thiện hiệu suất, người dùng nên thường xuyên kiểm tra các bản cập nhật mới từ trang chính thức của Taskbar11.
Chúc bạn có trải nghiệm tuyệt vời khi sử dụng Taskbar11 để tùy chỉnh thanh tác vụ Windows 11 theo phong cách của riêng mình!