Tính năng của Taskbar Groups giống việc nhóm các ứng dụng di động trên màn hình chính để quản lý và thuận tiện khi muốn khởi chạy nhanh. Với Taskbar Groups thì bạn có thể quản lý và khởi chạy ứng dụng từ thanh tác vụ hay trong trình đơn Start.
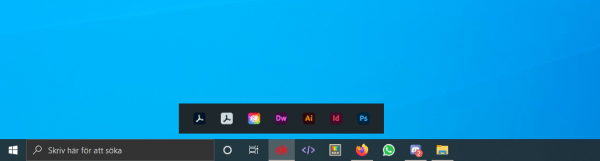
Taskbar Groups là phần mềm mã nguồn mở, tương thích Windows (32-bit & 64-bit). Bạn vào đây để tải hay phiên bản mới nhất 0.1.4 (trong thời điểm viết bài) ở đây rồi sau đó giải nén và bấm đúp tập tin TaskbarGroups.exe để khởi chạy chương trình.
Bây giờ, bạn tiến hành tạo nhóm ứng dụng mong muốn (như cùng tính năng) như sau:
Bước 1: Bạn bấm Add taskbar group.
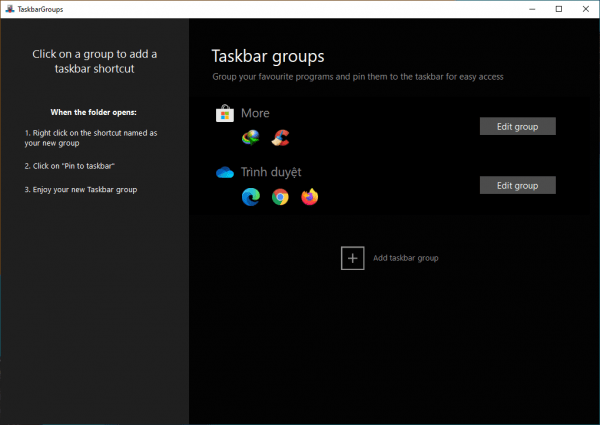
Bước 2: Trong cửa sổ New group, bạn thiết lập nội dung cho nhóm.
– Name the new group: Đặt tên cho nhóm ứng dụng (tuyệt đối không để dấu).
– Width: Đặt chiều rộng không gian quản lý các ứng dụng trên thanh tác vụ.
– Change group icon: Bạn chọn biểu tượng (hình ảnh) làm đại diện cho nhóm.
– Add new shortcut: Bạn bấm vào để file thực thi (exe) của các ứng dụng muốn có trong nhóm.
– Save: Sau cùng, bạn bấm vào nút này để lưu lại.
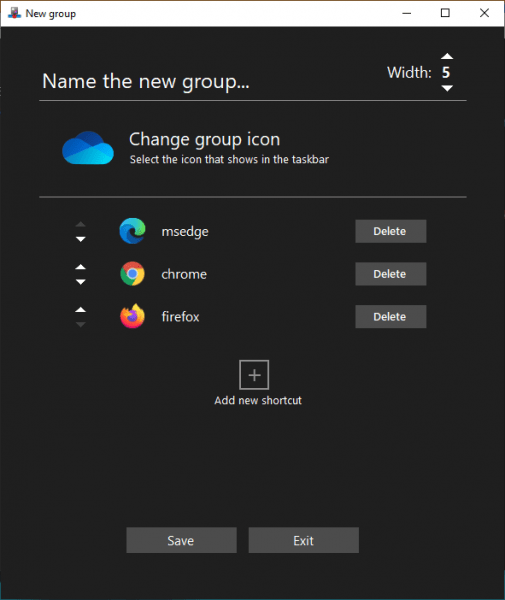
Cứ tiếp tục như vậy để tạo các nhóm ứng dụng mong muốn khác. Khi muốn chỉnh sửa thì bấm Edit group, và xóa.
Bước 3: Để ghim nhóm ứng dụng vào thanh tác vụ, bạn làm tiếp như sau.
– Bạn bấm vào nhóm ứng dụng ứng dụng đó.
– Cửa sổ Shortcuts của Taskbar Groups hiện ra trong File Explorer.
– Bạn sẽ nhìn thấy lối tắt của tất cả các nhóm ứng dụng, bạn bấm chuột phải lên nó > chọn Pin to taskbar.
(Nếu muốn ghim vào trình đơn Start thì chọn Pin to Start).

Bây giờ, bạn bấm lên biểu tượng nhóm ứng dụng sẽ thấy các ứng dụng trong nhóm này. Bạn muốn mở ứng dụng nào thì chỉ cần bấm lên biểu tượng tương ứng. Giao diện quản lý có thể bị lệch so với biểu tượng nhóm ứng dụng, bạn chỉ cần thử mở lại nhiều lần để khắc phục.

Lưu ý: Taskbar Groups không cho thay đổi vị trí trong giao diện quản lý trên thanh tác vụ nhưng bạn có thể thực hiện trong phần Edit group (bấm nút mũi tên lên xuống).
