Một máy tính chạy nhanh hay chậm phụ thuộc vào cấu hình cấu thành nên nó. Không thể nào đòi hỏi một máy tính, laptop chạy Pentium nhanh hơn với máy chạy Core i5. Bỏ qua cấu hình sản phẩm, có những phương pháp đơn giản tăng tốc Windows 10 mà TNS xin giới thiệu sau đây.
Phương pháp tăng tốc Windows 10 hay Windows 7 thực hiện bằng những công cụ có sẵn trên hệ thống mà không cần dùng tới các chương trình, tiện ích cài đặt bên ngoài.
1. Tắt bớt những chương trình khởi động cùng hệ thống:
Khi máy tính khởi động, luôn luôn có những chương trình, phần mềm khởi động cùng. Việc gồng gánh cùng lúc nhiều chương trình khởi động sẽ gây tình trạng ì ạch khi khởi động, nhất là các máy yếu. Cách giải quyết là bạn cần tắt bớt những chương trình không cần thiết.

– Trên Windows 10/8.1/8: Bấm chuột phải lên taskbar > chọn Task Manager > Startup. Tại đây, bạn có thể nhìn thấy các chương trình sẽ khởi động cùng hệ thống. Bạn nhìn vào cột Startup Impact để xem mức tác động khởi động của chương trình đó: Low là chiếm dụng thấp, Medium thì trung bình nhưng cũng cần lưu ý, High thì cao chắc chắn tắt nếu cần.
Để tắt, bạn bấm lên chương trình đó > Disable. Thiết lập sẽ có hiệu lực tức thời.
– Trên Windows 7/Vista/XP: Bấm Win+R để mở hộp Run > nhập msconfig > Enter. Cửa sổ System Configuration hiện ra, chọn thẻ Startup > bỏ dấu chọn những chương trình mong muốn không khởi động > OK.
Bạn chỉ nên tắt những chương trình mình biết. Nếu không biết thì có thể tra chức năng của nó trên Google.
2. Dọn dẹp rác để tăng tốc Windows 10:
Sử dụng máy tính lâu chắc chắn sẽ phát sinh rác, nó là các file tạm, file download bỏ quên, những thư mục cài đặt hay gỡ bỏ,… Dọn dẹp rác cho máy tính không chỉ giúp lấy lại dung lượng mà còn tối ưu hiệu suất hoạt động.
Mở Windows Explorer > bấm chuột phải lên ổ đĩa cài đặt hệ điều hành > Properties > General > bấm nút Disk Cleanup. Bạn chờ vài phút khi cửa sổ mới hiện ra thì bấm Clean up system files. Chờ tiếp vài phút nữa để hệ thống phân tích. Sau đó, bạn tích chọn lên các thành phần muốn xóa trong cửa sổ hiện ra.
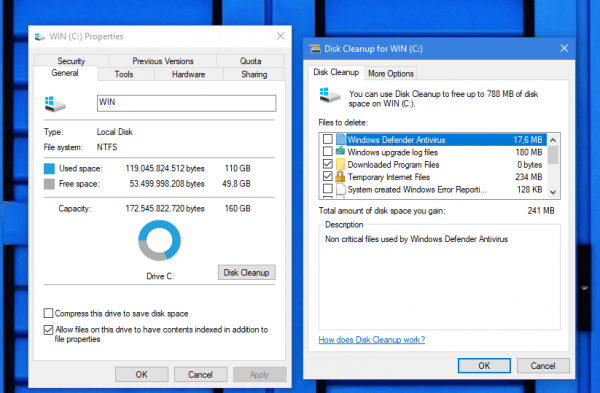
Chẳng hạn, Temporary Internet File là các file cache của Microsoft Edge hay Internet Explorer khi truy cập internet giúp việc tải nội dung website nhanh hơn. Bạn có thể xóa sau khi không còn dùng internet nữa.
Một số thành phần có thể xóa như: Windows upgrade log files (tập tin nhật kí cập nhật hệ điều hành), Temporary Files (tập tin tạm thời do Windows, phần mềm tạo ra khi cài đặt và sử dụng), System archived Windows Error Reporting (file báo cáo lỗi do Windows tạo ra khi có chương trình nào đó xảy ra lỗi), Device driver packages (bản sao lưu các driver cũ, bạn có thể xóa nếu driver mới hoạt động tốt), Windows Defender Antivirus (xóa những file không cần thiết trong Windows Defender), Recycle Bin (file, thư mục trong thùng rác), Thumbnails (hình ảnh xem trước của tập tin).
Nếu thấy mục Windows.old, bạn có thể xóa vì thư mục này thường chiếm dung lượng khá lớn. Thư mục này là nơi sao lưu dùng để bạn phục hồi khi muốn về phiên bản Windows trước đó khi nâng cấp. Nếu không dùng đến thì nên xóa, bởi Windows 10 bây giờ quá ổn định và an toàn, hỗ trợ nhiều tính năng và ưu việt hơn.
Sau cùng, bấm OK để chương trình dọn dẹp.
3. Xóa file tạm:
Nếu bạn chỉ muốn xóa file tạm thì có thể thực hiện nhanh bằng cách sau.

– Trên Windows 10: Vào Settings > System > Storage. Tại Local Storage, bạn bấm vào ổ đĩa cài đặt hệ điều hành (This PC). Chờ vài phút để hệ thống quét. Hoàn tất, bấm lên Temporary files > đánh dấu chọn Temporary file > Remove files để xóa. Nếu muốn xóa luôn các file tải lưu trong thư mục Downloads thì chọn Downloads folder.
– Trên Windows 8.1/8/7/Vista/XP: Mở hộp Run > gõ %temp%. Trong cửa sổ Temp mở ra, bạn xóa toàn bộ file thư mục có trong đó. Cách này vẫn có thể áp dụng với Windows 10.
4. Chống phân mảnh ổ đĩa cứng:
Việc phân mảnh ổ cứng có thể gây ra tình trạng trì trệ và truy xuất dữ liệu không ổn định, lag. Bạn cần chống phân mảnh cho ổ đĩa cứng nếu gặp hiện tượng chậm chạp trên máy tính. Không cần dùng phần mềm, trên Windows đã có sẵn công cụ chống phạn mảnh khá hiệu hiệu quản.

Bấm chuột phải lên ổ đĩa cài đặt hệ hành trong Windows Explorer > Properties > Tools > bấm lên nút Optimize. Cửa sổ Optimize Drives hiện ra, bạn bấm lên phân vùng muốn thực hiện > Optimize để chống phân mảnh. Hay bạn có thể xem phân vùng chọn có bao nhiêu % bị phân mảnh trước khi thực hiện bằng cách bấm Optimize.
5. Gỡ bỏ ứng dụng không dùng tới:
Để tăng tốc máy tính, bạn phải gỡ bỏ những chương trình phần mềm ứng dụng ít sử dụng tới. Vừa giúp giải phóng dung lượng ổ cứng mà cải thiện hiệu sất hoạt động hệ thống.
– Trên Windows 7 trở về trước: Mở Control Panel > Programs > Programs and Features. Danh sách ứng dụng cài đặt sẽ hiện ra, bạn bấm chuột phải lên chương trình muốn gỡ bỏ > chọn Uninstall.
– Trên Windows 10: Bạn mở Start > bấm chuột phải lên ứng dụng > Uninstall. Nếu là ứng dụng Universal thì sẽ gỡ bỏ ngay sau đó. Nếu là ứng dụng dạng exe, msi thì hệ thống sẽ mở cửa sổ Programs and Features để bạn gỡ bỏ.

Với các ứng dụng hệ thống trên Windows 10, bạn hoàn toàn có thể gỡ bỏ chúng nếu ít sử dụng. Chẳng hạn ứng dụng Camera không thể nào sử dụng trên máy tính để bàn.
Bấm vào nút tìm kiếm trên taskbar > gõ PowerShell > bấm chuột phải lên Windows PowerShell từ kết quả hiện ra > chọn Run as administrator.
Từ dấu nhắc lệnh, bạn nhập lệnh tương ứng với ứng dụng muốn gỡ bên dưới > Enter. Tỉ dụ, người viết muốn gỡ bỏ ứng dụng Camera thì sẽ nhập lệnh Get-AppxPackage *windowscamera* | Remove-AppxPackage > bấm Enter.
Sau đây là lệnh gỡ bỏ các ứng dụng hệ thống trên Windows 10.
- 3D Builder: Get-AppxPackage *3dbuilder* | Remove-AppxPackage
- Alarms and Clock: Get-AppxPackage *windowsalarms* | Remove-AppxPackage
- Calculator: Get-AppxPackage *windowscalculator* | Remove-AppxPackage
- Calendar and Mail: Get-AppxPackage *windowscommunicationsapps* | Remove-AppxPackage
- Camera: Get-AppxPackage *windowscamera* | Remove-AppxPackage
- Office: Get-AppxPackage *officehub* | Remove-AppxPackage
- Skype: Get-AppxPackage *skypeapp* | Remove-AppxPackage
- Get Started: Get-AppxPackage *getstarted* | Remove-AppxPackage
- Groove Music: Get-AppxPackage *zunemusic* | Remove-AppxPackage
- Maps: Get-AppxPackage *windowsmaps* | Remove-AppxPackage
- Microsoft Solitaire Collection: Get-AppxPackage *solitairecollection* | Remove-AppxPackage
- Money: Get-AppxPackage *bingfinance* | Remove-AppxPackage
- Movies & TV: Get-AppxPackage *zunevideo* | Remove-AppxPackage
- News: Get-AppxPackage *bingnews* | Remove-AppxPackage
- OneNote: Get-AppxPackage *onenote* | Remove-AppxPackage
- People: Get-AppxPackage *people* | Remove-AppxPackage
- Phone Companion: Get-AppxPackage *windowsphone* | Remove-AppxPackage
- Photos: Get-AppxPackage *photos* | Remove-AppxPackage
- Store: Get-AppxPackage *windowsstore* | Remove-AppxPackage
- Sports: Get-AppxPackage *bingsports* | Remove-AppxPackage
- Voice Recorder: Get-AppxPackage *soundrecorder* | Remove-AppxPackage
- Weather: Get-AppxPackage *bingweather* | Remove-AppxPackage
- Xbox: Get-AppxPackage *xboxapp* | Remove-AppxPackage
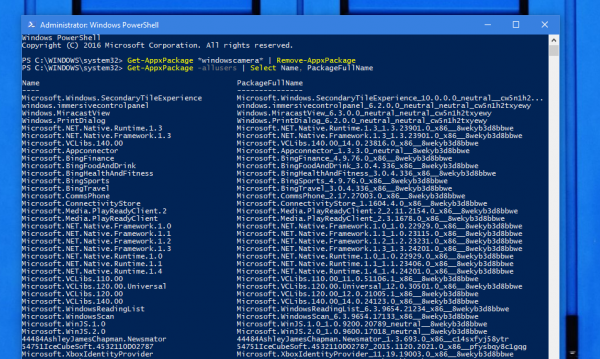
Khi muốn cài đặt lại ứng dụng đã gỡ bỏ. Bạn mở lại cửa sổ PowerShell với quyền quản trị. Ở đây, bạn có hai tùy chọn phục hồi app đã gỡ bỏ.
– Cài đặt lại app cụ thể:
Bạn dán lệnh Add-AppxPackage -register “C:\Program Files\WindowsApps\PackageFullName\appxmanifest.xml” –DisableDevelopmentMode
Trong đó, PackageFullName bạn thay thế tên mã đầy đủ của ứng dụng muốn phục hồi. Để biết tên đầy đủ của ứng dụng hệ thống. Trong cửa sổ PowerShell, nhập lệnh Get-AppxPackage -allusers | Select Name, PackageFullName > Enter.
Danh sách tên đầy đủ của ứng dụng liệt kê bên dưới, cạnh phải. Tỉ dụ, tên đầy đủ của Windows Camera là Microsoft.WindowsCamera_2017.308.50.0_x86__8wekyb3d8bbwe. Bạn bôi lên dòng này, bấm Ctrl+C để sao chép.
Như vậy, để phục hồi ứng dụng Camera hệ thống thì lệnh đầy đủ sẽ là
Add-AppxPackage -register “C:\Program Files\WindowsApps\ Microsoft.WindowsCamera_2017.308.50.0_x86__8wekyb3d8bbwe \appxmanifest.xml” –DisableDevelopmentMode
Sau đó, bạn khởi động lại hệ thống.
– Cài đặt lại toàn bộ app:
Nếu thấy việc tìm PackageFullName của ứng dụng mất thời gian, bạn có thể nhập lệnh sau để cài đặt lại toàn bộ app hệ thống.
Get-AppxPackage -allusers | foreach {Add-AppxPackage -register “$($_.InstallLocation)\appxmanifest.xml” -DisableDevelopmentMode}
Quá trình cài đặt diễn ra khoảng vài chục phút. Nếu thấy có lỗi, bạn cứ bỏ qua và cho hệ thống khởi động lại sau khi hoàn tất.
6. Luôn sở hữu một phần mềm diệt virus:
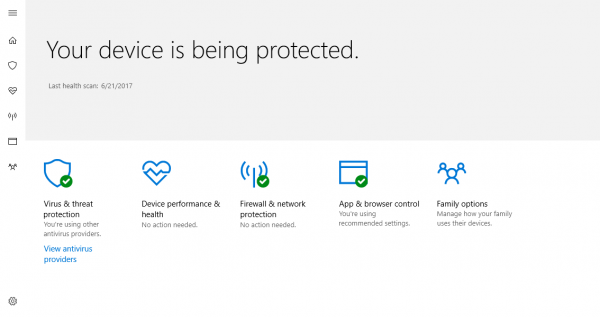
Để có một máy tính khỏe mạnh, hoạt động ổn định. Chắc chắn bạn phải luôn sở hữu một chương trình diệt virus để bảo vệ máy tính khi online lẫn không dùng internet.
Người dùng Windows 10 thì Microsoft đã trang bị sẵn công cụ Windows Defender với nhiều cải tiến trong việc bảo vệ và ngăn chặn virus. Với các phiên bản Windows khác, bạn có thể dùng những phần mềm uy tín như Kaspersky, Eset, Norton,… tùy theo nhu cầu, điều kiện và cấu hình của máy. Hiện nay, nhiều phần mềm diệt virus miễn phí hoàn toàn có thể đảm đương tốt trách nhiện bảo vệ máy tính như Avast Free Antivirus, AVG Free Antivirus, Panda Free Antivirus,… mà bạn có thể dùng.
Bài viết đăng lần đầu tháng 6/2017, chỉnh sửa và cập nhật ngày 26/6/2019.
