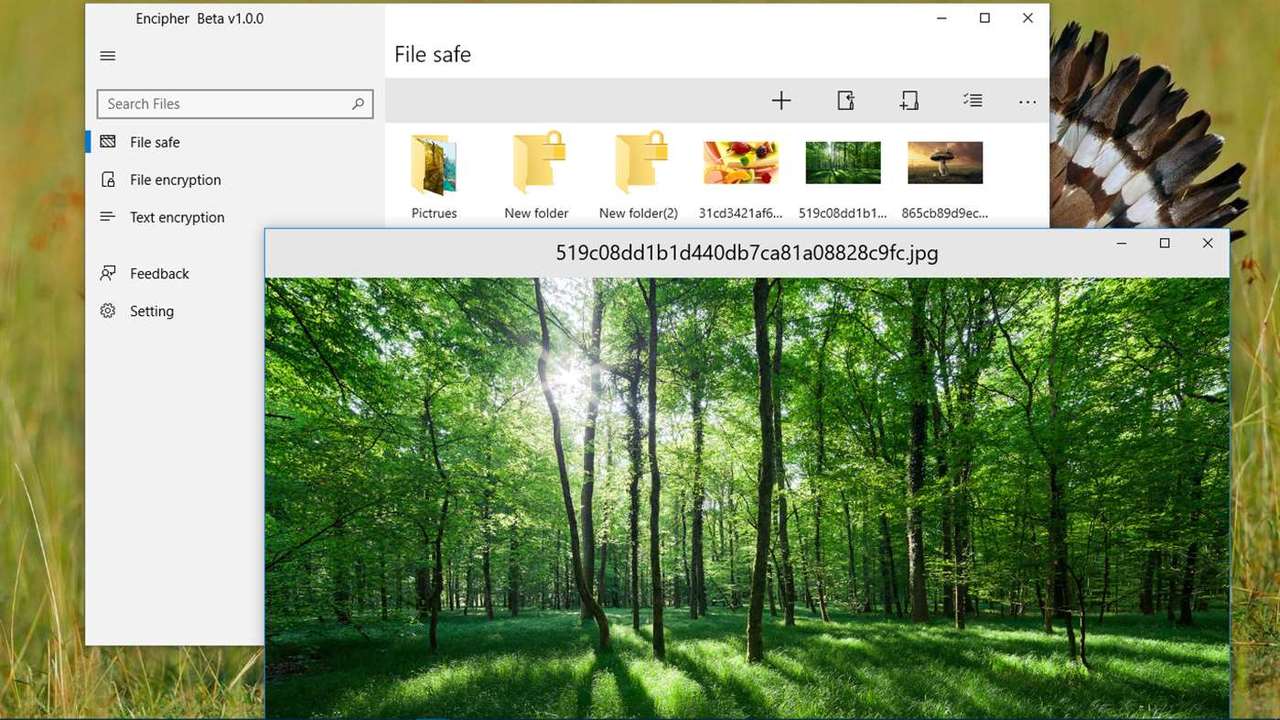Encipher là một ứng dụng UWP bảo mật có khả năng bảo vệ, mã hóa file và văn bản theo tiêu chuẩn AES 256-bit cùng với mật khẩu và phục hồi qua email. Ứng dụng này để sử dụng bạn phải trả 4.39USD (97.900 ngàn đồng) nhưng bây giờ bạn có thể cài đặt và sử dụng miễn phí. Thời hạn kết thúc khuyến mãi là 21/3/2018.
Ứng dụng chỉ tương thích Windows 10. Dung lượng 39 MB.
Khởi động Encipher lần đầu, bạn cài đặt mật khẩu và khai báo địa chỉ email để bảo vệ chống truy cập ứng dụng và phục hồi mật khẩu khi quên. Bấm Accept để xác nhận hay bấm Skip bỏ qua và thực hiện sau.
Encipher có giao diện và cách sử dụng đơn giản. Nó gồm ba chức năng, bạn bấm nút ba gạch để sử dụng:
1. File safe:
Cho phép giấu file vào trong ứng dụng, bạn bấm Add files/Add folders hay kéo thả để đưa dữ liệu vào chương trình. File chỉ sao chép nên bạn cần xóa file gốc sau khi thêm vào. Bạn có thể mở xem file nếu định dạng tập tin đó nằm trong sự hỗ trợ của ứng dụng.
Để trích xuất file/thư mục vào lại máy, bạn bấm chuột phải lên file đó > Copy to > chọn nơi lưu > Select Folder.
2. File encryption:
Cho phép mã hóa và giải mã tập tin, thư mục. Để mã hóa, bạn làm theo như sau.
– Bấm biểu tượng Encrypt (mặc định được chọn sẵn) và nhập mật khẩu với tối thiểu là bốn ký tự.
– Tiếp theo, bạn chọn file/thư mục muốn mã hóa bằng cách kéo thả hay chọn.
– Bạn bấm Destination ở bên dưới để chọn vị trí lưu file mã hóa.
– Sau cùng, bấm Execute để tiến hành mã hóa.
Còn để giải mã, bạn cũng thực hiện tương tư như vậy.
– Bấm biểu tượng Decrypt hình chìa khóa và nhập mật khẩu của file mã hóa.
– Tiếp theo, bạn chọn file/thư mục muốn giải mã.
– Bạn chọn vị trí lưu file giải mã (Destination) và bấm Execute để giải mã.
3. Text encryption:
Cho phép mã hóa và giải mã văn bản. Để mã hóa, bạn bấm biểu tượng Encrypt và nhập mật khẩu. Tiếp theo, bạn nhập/dán văn bản vào khung trống đầu tiên. Nội dung mã hóa sẽ hiện ra ngay trong khung thứ hai. Bạn bấm nút Copy để sao chép lại nội dung mã hóa.
Để giải mã, bạn bấm biểu tượng Decrypt > nhập mật khẩu của văn bản > nhập/dán nội dung mã hóa. Văn bản gốc sẽ hiện ra sau đó. Bạn có thể quản lý và xem lại lịch sử các văn bản mà mình đã mã hóa tại mục History trong nút ba chấm phía trên.
Nếu chưa thiết lập mật khẩu bảo vệ hay địa chỉ email phục hồi, bạn bấm Settings để thực hiện. Nếu rơi vào trường hợp quên mật khẩu, bạn bấm Forgot password > nhập địa chỉ email phục hồi > bấm Send verification code.
Ứng dụng sẽ gửi mã xác nhận (gồm 6 số) vào địa chỉ email. Bạn nhập mã này vào Verification code > Accept. Sau đó, cài đặt lại mật khẩu cũng như địa chỉ email phục hồi.