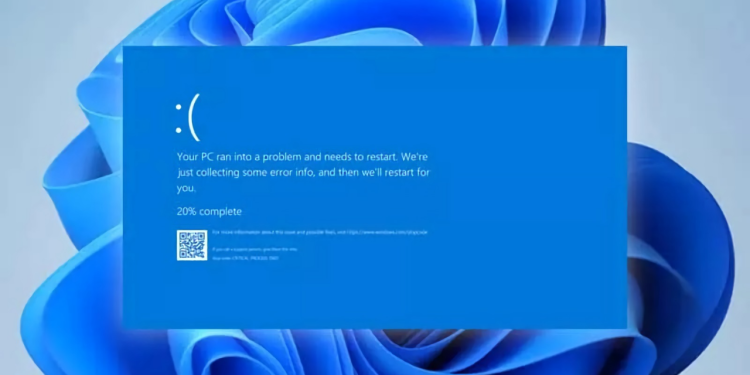Lỗi “Faulty Hardware Corrupted Page” là một mã BSOD (Màn hình xanh chết chóc) phức tạp cho biết lỗi bộ nhớ trong Windows 11.
Một số lý do, chẳng hạn như trình điều khiển thiết bị lỗi thời, tệp hệ thống bị hỏng và phần cứng bị lỗi có thể gây ra lỗi này.
(Lưu ý: Nếu lỗi không cho bạn khởi động được vào Windows 11 thì bạn khởi động vào chế độ Safe Mode).
1. Tắt khởi động nhanh:
Tính năng Fast Startup của Windows 11 sẽ lưu trữ các thành phần cốt lõi như hạt nhân hệ thống để giúp máy tính của bạn khởi động nhanh hơn. Nhưng nó cũng có thể làm hỏng bộ nhớ. Và tắt Fast Startup có thể giải quyết lỗi “Faulty Hardware Corrupted Page”.
– Bạn mở Control Panel.
Trình điều khiển lỗi thời cũng dẫn đến lỗi “Faulty Hardware Corrupted Page” do các lỗi không tương thích khác nhau liên quan đến hệ thống mà chúng đưa vào. Do đó, bạn nên cập nhật từng trình điều khiển thiết bị lên phiên bản mới nhất.
Bạn nên bắt đầu bằng cách áp dụng các bản cập nhật trình điều khiển đang chờ xử lý từ Windows Update.
– Bạn mở Settings > Windows Update và thực hiện kiểm tra cập nhật.
Trình điều khiển hardware ít gây xung đột với hệ điều hành và gây ra các vấn đề và lỗi hệ thống. Tuy nhiên, nếu lỗi “Faulty Hardware Corrupted Page” xuất hiện sau khi bạn cập nhật trình điều khiển thiết bị gần đây thì đó có thể là nguyên nhân. Bây giờ, bạn chỉ cần phục hồi (Roll Back) trình điều khiển thiết bị đó về trạng thái trước khi cập nhật.
– Bạn mở Device Manager bằng cách nhập tên của nó vào Search.
4. Loại bỏ các thiết bị ngoại vi bên ngoài:
Bạn có nhiều thiết bị ngoại vi bên ngoài, chẳng hạn như máy in, máy quét và loa được kết nối với máy tính thì bạn cần ngắt kết nối chúng (ngoại trừ bất kỳ thiết bị quan trọng) và khởi động lại Windows 11.
5. Chạy công cụ kiểm tra tệp tệ thống & công cụ DISM:
Các tệp hệ thống bị hỏng có thể làm mất ổn định Windows 11 và gây ra lỗi “Faulty Hardware Corrupted Page”. Bạn có thể sửa chúng bằng cách sử dụng Công cụ kiểm tra tệp hệ thống (SFC) và công cụ Quản lý và phục vụ hình ảnh triển khai (DISM).
– Bạn mở Windows PowerShell với quyền quản trị bằng cách nhập powershell trong Search > chọn Run as administrator.
– Bạn nhập lệnh sfc /scannow và bấm Enter.
- DISM /Online /Cleanup-Image /CheckHealth
- DISM /Online /Cleanup-Image /ScanHealth
- DISM /Online /Cleanup-Image /RestoreHealth
Quá trình thực hiện khá lâu, bạn chịu khó chờ đợi.
6. Sử dụng tiện ích kiểm tra ổ đĩa:
Tính năng Check Disk Utility (CHKDSK) có khả năng giải quyết các lỗi ổ đĩa đĩa trên máy tính. Bạn có thể dùng công cụ này để khắc phục lỗi “Faulty Hardware Corrupted Page”.
– Bạn mở Windows PowerShell với quyền quản trị.
– Bạn nhập lệnh chkdsk C: /R (thay thế C bằng ký tự ổ đĩa cài đặt Windows 11) và bấm Enter.
– Khởi động lại máy tính của bạn.
– Chờ Check Disk Utility hoàn tất quá trình quét và sửa lỗi ổ đĩa. Quá trình đó có thể mất tới một giờ (hoặc thậm chí hơn) để hoàn thành.
7. Sử dụng công cụ chẩn đoán bộ nhớ Windows:
Windows Memory Diagnostic là công cụ chẩn đoán bộ nhớ Windows có thể phát hiện các vấn đề với RAM trên máy tính của bạn. Nó không sửa chữa bất cứ điều gì nhưng thay vào đó cho phép bạn loại trừ các trường hợp bộ nhớ vật lý bị lỗi.
– Bạn mở Search > nhập Windows Memory Diagnostic để mở công cụ cùng tên.
Nếu Windows Memory Diagnostic không hiển thị cho bạn những phát hiện của nó, hãy thực hiện các bước còn lại để truy cập thông tin qua trình xem sự kiện của Windows 11 là Event Viewer.
– Bạn mở Search và nhập Event Viewer để mở chương trình cùng tên.
8. Các cách khác:
Chúng ta còn có một cách khắc phục khác.
– Làm sạch máy tính: Các thành phần bên trong máy tính của bạn tích tụ bụi theo thời gian, chúng có thể ảnh hưởng đến máy tính. Xóa, làm sạch và đặt lại các khe cắm (chẳng hạn như thẻ đồ họa và mô-đun RAM) có thể khắc phục được lỗi.
– Đặt lại Windows 11: Nếu tất cả các cách trên không giúp khắc phục được vấn đề thì giải pháp cuối cùng là Reset lại Windows 11.
Những mẹo hữu ích khác để ngăn ngừa lỗi BSOD
Khi bạn đã khắc phục được lỗi “Faulty Hardware Corrupted Page”, hãy lưu ý một số mẹo dưới đây để tránh gặp phải lỗi này trong tương lai:
- Thực hiện bảo trì định kỳ: Kiểm tra và làm sạch máy tính của bạn theo lịch trình định kỳ để loại bỏ bụi bẩn và rác thải. Các thành phần bên trong máy tính như RAM và card đồ họa nên được kiểm tra thường xuyên.
- Thường xuyên sao lưu dữ liệu: Để không mất dữ liệu quan trọng trong trường hợp gặp lỗi nặng, hãy sử dụng các công cụ sao lưu để bảo đảm an toàn cho thông tin của bạn.
- Giám sát nhiệt độ máy tính: Quá nhiệt có thể làm hỏng các linh kiện phần cứng. Sử dụng phần mềm giám sát nhiệt độ để kiểm tra tình trạng của CPU và GPU, đảm bảo chúng hoạt động trong giới hạn an toàn.
- Cập nhật phần mềm thường xuyên: Không chỉ Windows mà cả phần mềm và ứng dụng cũng cần được cập nhật liên tục. Điều này không chỉ giúp cải thiện hiệu suất mà còn tăng cường bảo mật cho hệ thống của bạn.
Các bước chuẩn bị trước khi khắc phục lỗi
Trước khi thực hiện bất kỳ phương pháp nào để sửa chữa lỗi, hãy đảm bảo rằng bạn có:
- **Chương trình phục hồi**: Chuẩn bị một phương pháp phục hồi hệ thống ổn định và đáng tin cậy như đĩa khôi phục hoặc USB khôi phục.
- **Dữ liệu dự phòng**: Sao lưu tất cả các tài liệu quan trọng và dữ liệu trên ổ đĩa để tránh mất mát trong quá trình khôi phục hoặc sửa chữa.
- **Kiến thức cơ bản về phần cứng**: Nếu bạn không tự tin trong việc làm việc với phần cứng, hãy cân nhắc việc nhờ đến sự hỗ trợ từ kỹ thuật viên hoặc chuyên gia.
Các bước khắc phục hiệu quả
Để đảm bảo quá trình khắc phục lỗi “Faulty Hardware Corrupted Page” diễn ra suôn sẻ, bạn nên thực hiện theo từng bước hướng dẫn chi tiết trong bài viết bên trên. Hãy kiên nhẫn trong quá trình kiểm tra và định dạng lại thiết bị nếu cần thiết.
Liên hệ với hỗ trợ kỹ thuật
Nếu sau khi thử tất cả các bước mà lỗi vẫn tồn tại, hãy xem xét liên hệ với bộ phận hỗ trợ kỹ thuật của nhà sản xuất máy tính hoặc địa điểm mua hàng. Họ có thể cung cấp thêm thông tin và giải pháp chuyên sâu cho vấn đề bạn gặp phải.
Có nên cài đặt lại Windows?
Đặt lại Windows có thể là giải pháp cuối cùng nếu mọi phương pháp khác không khắc phục được lỗi. Điều này sẽ giúp xóa bỏ các xung đột phần mềm hoặc lỗi hệ thống nghiêm trọng có thể gây ra lỗi BSOD.
Kiểm tra định kỳ
Khi đã khắc phục lỗi, hãy thiết lập một lịch trình kiểm tra định kỳ cho máy tính của bạn. Việc này sẽ giúp bạn phát hiện sớm hơn các vấn đề tiềm ẩn và đảm bảo hệ thống luôn hoạt động ổn định.