Trình chụp ảnh màn hình Android rất tốt nhưng Screenple mang đến sự trải nghiệm khác biệt mà bạn sẽ thích từ những tính năng hữu ích mà ứng dụng này mang lại.

Ứng dụng tương thích Android 4.1 trở lên. Dung lượng cài đặt tùy thiết bị.
I. Tính năng:
– Miễn phí và không quảng cáo.
– Hỗ trợ nút chụp ảnh.
– Tự động sao lưu ảnh chụp lên Google Drive.
– Hỗ trợ trích xuất văn bản, tìm kiếm, nhắc nhở, ghi chú, chỉnh sửa khác,…
– Bạn có thể tạo chú thích và tiêu đề khi chia sẻ ảnh chụp.
– Dễ dàng tìm kiếm ảnh chụp theo nhãn hay tiêu đề, chú thích.
II. Sử dụng:
Sử dụng Screenple lần đầu, bạn cấp đầy đủ quyền mà ứng dụng yêu cầu như truy cập ảnh hệ thống. Nếu được yêu cầu sao lưu ảnh chụp lên Google Drive, bạn có thể bỏ qua hay bấm Add Free Backup để thực hiện.
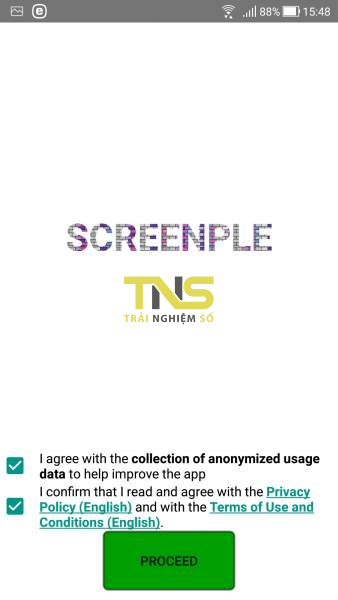
Vào giao diện, bạn sẽ nhìn thấy các ảnh chụp màn hình trên máy đang được cập nhật. Mỗi ảnh đều hiển thị thời gian chụp bên dưới, giúp bạn tìm kiếm và nhận diện nhanh hơn so với các trình quản lý chụp ảnh màn hình khác.
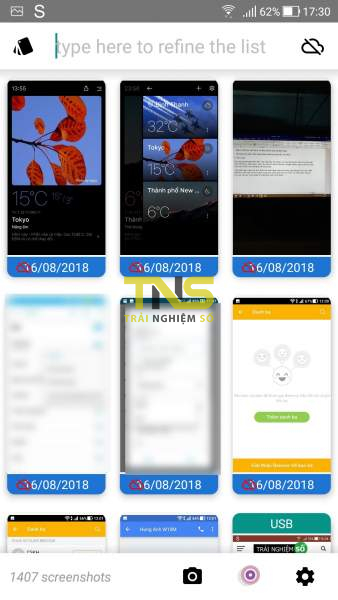
Việc sử dụng Screenple không có gì khó khăn và sau đây là các tính năng của ứng dụng.
1. Chụp ảnh màn hình:
Trên Screenple, bạn có nhiều cách chụp.
– Chụp bằng nút Take Screenshot: Bạn mở màn hình thông báo > bấm Take Screenshot của Screenple.
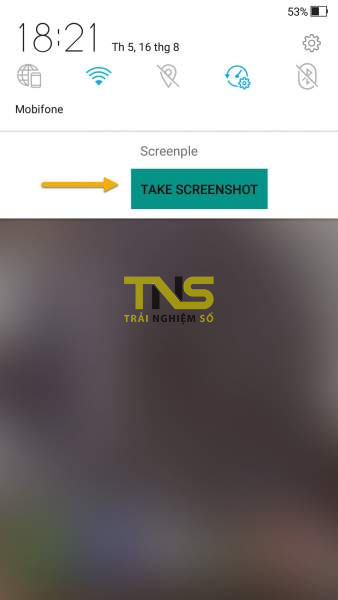
– Chụp bằng nút Screenple: Bạn bấm biểu tượng Screenple ở thanh công cụ bên dưới trong giao diện ứng dụng để kích hoạt nút chụp ảnh nổi. Sau đó, bạn bấm vào nút có biểu tượng Screenple để chụp ảnh màn hình.

– Chụp bằng camera sau: Bạn bấm vào biểu tượng camera trên giao diện ứng dụng để chụp ảnh. Bạn có thể dùng tùy chọn chụp ảnh này để lưu và trích xuất văn bản trên giấy, màn hình vi tính,…
– Chụp bằng phím tắt của thiết bị: Bạn có thể sử dụng phím chụp ảnh của thiết bị mà mình đang sử dụng để chụp ảnh như phím Float, nút nguồn + phím Home.
– Chụp bằng chức năng chụp ảnh của hệ thống: Bạn có thể sử dụng chức năng chụp ảnh trong trung tâm thông báo để thực hiện.
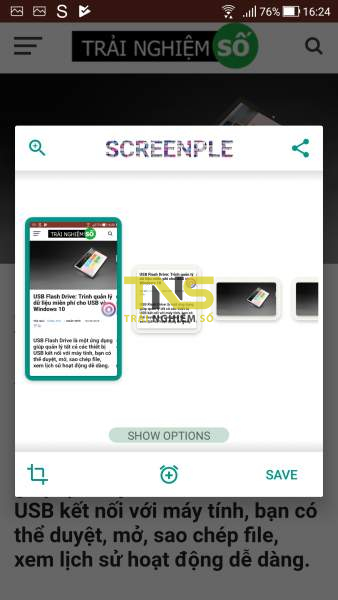
Khi chụp ảnh xong, bạn có thể đặt thông báo nhắc nhở (sau 2 giờ), gắn nhãn (Show Options), cắt ảnh theo kích thước mong muốn hay theo các đề xuất trong pop-up hiện ra. Sau cùng, bấm Save lưu lại ảnh chụp.

Mặc định, Screenple sẽ không lưu giữ ảnh chụp mới vào thư mục Screenshot của hệ thống mà chỉ lưu trong ứng dụng. Bạn có thể thay đổi điều này trong Settings > tắt Delete new screenshots taken from gallery keeping only the ones saved in Screenple.
2. Chỉnh sửa:
Trước tiên, bạn mở ảnh chụp trên ứng dụng để vào giao diện chỉnh sửa.
– Trích xuất văn bản: Bạn bấm giữ và kéo chọn lên đọan văn bản trên ảnh chụp, nó sẽ hiện ra một hàng công cụ cho phép sao chép/trích xuất (Copy), bôi đen (Redact), đánh dấu dạ quang (Mark), cắt ảnh (Crop), tìm kiếm trên web (Search),…
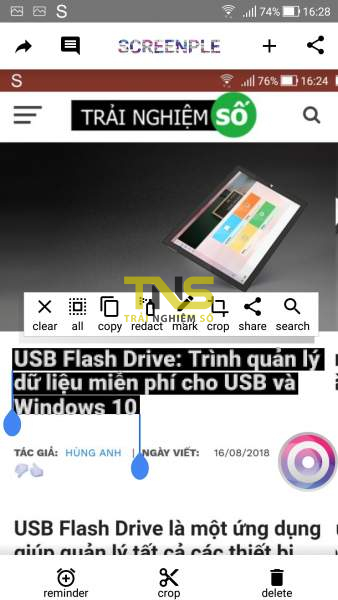
– Chèn ghi chú ẩn: Bạn bấm biểu tượng hộp thoại ở phía trên > nhập ghi chú vào Add your notes here. Bạn có thể tạo mô tả ngắn (Short description) trên ảnh mà khi lưu lại nó sẽ hiển thị đầu ảnh chụp giúp bạn nhận diện nội dung và tìm kiếm dễ dàng hơn.
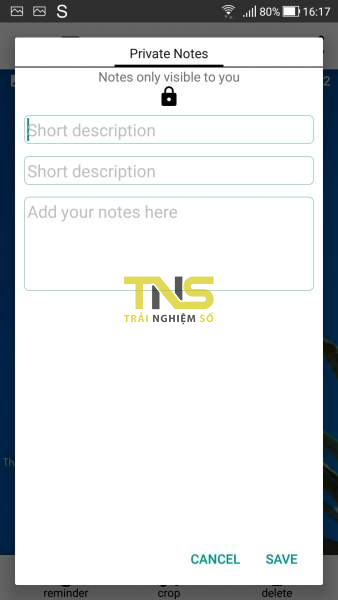
– Thêm tiêu đề: Bạn bấm nút dấu cộng > Create a flyer để thêm tiêu đề, phụ đề, chú thích bên dưới, logo, hình nền, màu viền cho ảnh chụp và chia sẻ sau đó.
3. Chia sẻ ảnh chụp theo bộ sưu tập:
Một tính năng nhỏ nhưng khá thú vị, bạn có thể chia sẻ cùng lúc nhiều ảnh chụp trong một bức hình duy nhất.
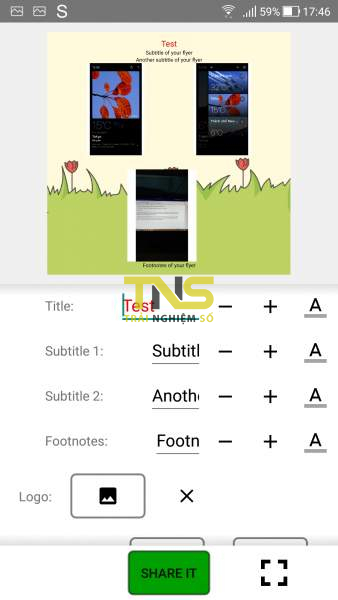
Trước tiên, bạn bấm giữ để chọn các ảnh chụp > bấm nút dấu cộng > Create a flyer và tinh chỉnh như phần thêm tiêu đề đã nói ở trên. Xong xuôi, bấm Share It rồi chọn hình thức chia sẻ.
4. Sao lưu ảnh chụp:
Mặc định tất cả ảnh chụp trên ứng dụng đều được sao lưu tự động lên Google Drive. Nếu vào ứng dụng mà bạn bỏ qua thì bấm biểu tượng hình đám mây có dấu gạch chéo ở phía trên góc phải > Add Free Backup > đăng nhập vào Google Drive.
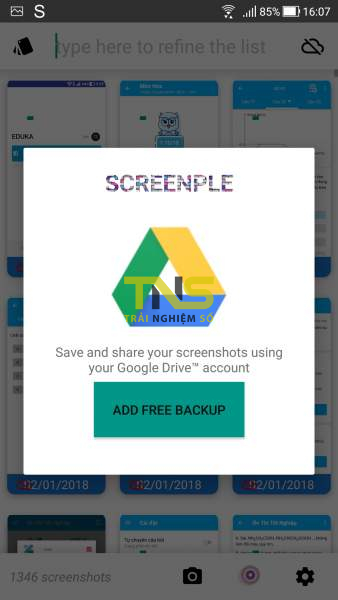
Quá trình sao lưu sẽ diễn ra sau đó và tự động khi có ảnh chụp mới. Các ảnh chụp sao lưu trên Google Dive sẽ được giữ trong thư mục Screenple.
5. Thiết lập:
Bạn bấm biểu tượng bánh răng để thiết lập hoạt động trên ứng dụng.
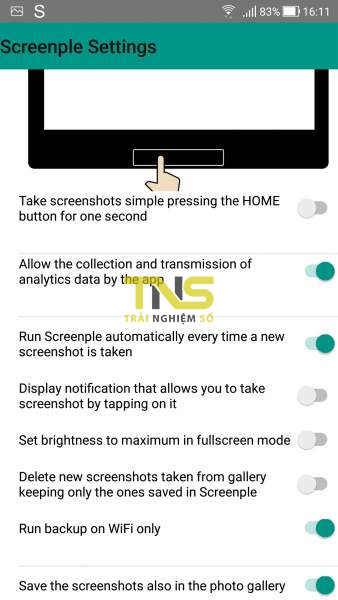
– Thêm cách chụp hình: Screenple cho phép bạn sử dụng phím Home để chụp ảnh trong một giây. Bật Take screenshots simple pressing the Home button for one second > Trợ lý và nhập liệu hiện ra > Ứng dụng trợ lý > chọn Screenple.
– Cho lưu ảnh chụp vào hệ thống: Bạn tắt Delete new screenshots taken from gallery keeping only the ones saved in Screenple để giữ ảnh sau khi chụp xong vào thư mục Screenshot của hệ thống.
– Lưu ảnh chụ tự động: Nếu không muốn chỉnh sửa và bấm Save sau khi chụp xong, bạn bật Save screenshots automatically để ứng dụng lưu lại ảnh chụp tự động.
– Process the images to extract the text: Bạn giữ tùy chọn này để có thể trích xuất văn bản trên ảnh chụp.
– Reminder: Mặc định ứng dụng sẽ nhắc nhở sau 2 giờ, bạn có thể thay đổi thời gian tại Default interval in hours hay thời gian cụ thể hơn (Specific time of day).
