Một ứng dụng UWP mới và hiếm hoi giúp bạn chụp ảnh một phần hay toàn màn hình máy tính Windows 10 cùng công cụ chỉnh sửa cực tốt và hỗ trợ upload tự động lên Dropbox, Google Drive, OneDrive.
Ứng dụng tương thích Windows 10. Dung lượng 24 MB.
1. Thiết lập:
Trước khi tiến hành chụp ảnh với Screen Shot Tool PRO, việc làm đầu tiên bạn cần thực hiện là thiết lập một số chức năng.
– Storage: Mục giao diện xuất hiện đầu tiên, nếu bạn muốn ảnh chụp của mình upload tự động sao lưu lên một trong các dịch vụ mà ứng dụng hỗ trợ thì thực hiện tại đây.
 Bạn bấm vào tên dịch vụ > đăng nhập và chấp nhận kết nối. Mỗi dịch vụ bạn chỉ được kết nối tối đa một tài khoản và bạn có thể đăng nhập trên cả ba dịch vụ. Để đăng nhập vào dịch vụ thứ hai, bạn chọn lên tên dịch vụ đó rồi đăng nhập.
Bạn bấm vào tên dịch vụ > đăng nhập và chấp nhận kết nối. Mỗi dịch vụ bạn chỉ được kết nối tối đa một tài khoản và bạn có thể đăng nhập trên cả ba dịch vụ. Để đăng nhập vào dịch vụ thứ hai, bạn chọn lên tên dịch vụ đó rồi đăng nhập.
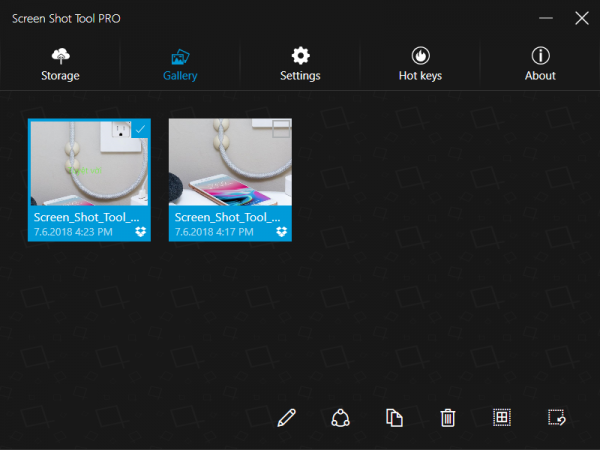 Tài khoản của bạn sẽ hiện ra bên dưới Account kèm trạng thái dung lượng. Screen Shot Tool PRO sẽ upload ảnh chụp lên dịch vụ mà bạn chọn lần cuối. Cho nên bạn cần chọn dịch vụ muốn upload mong muốn trước khi tiến hành chụp ảnh.
Tài khoản của bạn sẽ hiện ra bên dưới Account kèm trạng thái dung lượng. Screen Shot Tool PRO sẽ upload ảnh chụp lên dịch vụ mà bạn chọn lần cuối. Cho nên bạn cần chọn dịch vụ muốn upload mong muốn trước khi tiến hành chụp ảnh.
– Gallery: Mục quản lý các ảnh chụp, bạn có thể chỉnh sửa, chia sẻ, xóa bỏ,… Bạn bấm vào ảnh, ứng dụng sẽ mở giao diện xem và chỉnh sửa toàn màn hình. Bấm nút x đóng lại.
 – Settings: Tại đây, bạn thiết lập định dạng và chất lượng ảnh chụp (Image settings), và một số thiết lập nâng cao khác (Additional settings).
– Settings: Tại đây, bạn thiết lập định dạng và chất lượng ảnh chụp (Image settings), và một số thiết lập nâng cao khác (Additional settings).
 – Hot keys: Bạn xem hoặc thay đổi phím tắt chế độ chụp ảnh, lưu,… Chỉnh sửa xong, nhớ bấm Accept lưu lại.
– Hot keys: Bạn xem hoặc thay đổi phím tắt chế độ chụp ảnh, lưu,… Chỉnh sửa xong, nhớ bấm Accept lưu lại.
2. Sử dụng:
Để chụp ảnh màn hình với ứng dụng, bạn có hai cách:
– Phím tắt:
- Ctrl + Print: Chế độ chụp ảnh một phần trên màn hình. Bạn kéo dấu thập để khoanh vùng màn hình muốn chụp lại và thả ra.
- Ctrl + Shift + Print: Chế độ chụp ảnh toàn màn hình.
– Trên khay hệ thống: Bạn bấm chuột phải vào biểu tượng Screen Shot Tool PRO dưới/trong khay hệ thống sẽ xuất hiện một cửa sổ nhỏ. Tiếp theo, bạn bấm.
- Fragment: Chụp ảnh phần màn hình bạn chọn lựa.
- Full screen: Chụp ảnh toàn màn hình.
 Sau khi chụp, thanh công cụ chỉnh sửa sẽ hiện ra trên giao diện chụp. Bạn có thể thêm văn bản, vẽ hình, làm trong suốt,… Chỉnh sửa xong, bạn bấm dấu check (v) để lưu vào ứng dụng và upload lên dịch vụ đám mây. Nếu muốn lưu ảnh vào máy tính, bạn bấm Ctrl + S > chọn nơi lưu và đặt tên > Save.
Sau khi chụp, thanh công cụ chỉnh sửa sẽ hiện ra trên giao diện chụp. Bạn có thể thêm văn bản, vẽ hình, làm trong suốt,… Chỉnh sửa xong, bạn bấm dấu check (v) để lưu vào ứng dụng và upload lên dịch vụ đám mây. Nếu muốn lưu ảnh vào máy tính, bạn bấm Ctrl + S > chọn nơi lưu và đặt tên > Save.

Chế độ chụp ảnh toàn màn hình
Nếu chọn lưu vào ứng dụng, bạn sẽ nhìn thấy cửa sổ upload phía dưới góc phải màn hình. Upload xong, bạn có thể mở và sao chép link ảnh. Ảnh chụp upload sẽ lưu trong thư mục Screen Shot Tool PRO với định dạng và chất lượng bạn đã thiết lập. Những ảnh chụp vừa thực hiện bạn có thể quản lý trong Gallery hay xem trong giao diện của ứng dụng trên khay hệ thống.

Chế độ chụp ảnh một phần màn hình
Mặc định, bạn chỉ có thể chọn một trong hai hình thức lưu ảnh như đã trình bày ở trên. Tuy nhiên, ứng dụng vẫn cho phép bạn được lưu cùng lúc cả hai nơi: máy tính và đám mây. Nếu muốn sử dụng, bạn vào mục Settings > đánh dấu chọn Save screen copy to selected folder > chọn thư mục lưu ảnh chụp > Select Folder > Accept. Từ bây giờ, ảnh chụp sẽ tự lưu vào máy tính và upload sau khi bấm v.
 Screen Shot Tool PRO thật sự dễ sử dụng, mặc dù tính năng vẫn còn hạn chế (ít chế độ chụp, không hỗ trợ thời gian chờ,…). Nhưng nếu bạn muốn một công cụ thay thế Snipping Tool mà có khả năng quản lý, sao lưu lên đám mây thì Screen Shot Tool PRO là sự lựa chọn không tồi.
Screen Shot Tool PRO thật sự dễ sử dụng, mặc dù tính năng vẫn còn hạn chế (ít chế độ chụp, không hỗ trợ thời gian chờ,…). Nhưng nếu bạn muốn một công cụ thay thế Snipping Tool mà có khả năng quản lý, sao lưu lên đám mây thì Screen Shot Tool PRO là sự lựa chọn không tồi.
 Lưu ý:
Lưu ý:
– Nếu muốn thoát giao diện chụp ảnh, bạn bấm phím Esc.
– Screen Shot Tool PRO chỉ cho dùng thử trong thời gian ngắn không rõ, bạn hãy cài đặt ngay bây giờ.

