Việc sao lưu iPhone là rất quan trọng tránh tình trạng mất dữ liệu. Ngoài ra trường hợp bạn thay thế iPhone, bạn có thể sử dụng các bản sao lưu để chuyển thông tin sang thiết bị mới một cách nhanh chóng.
Cách sao lưu iPhone bằng iCloud
- Vào Cài đặt > [tên của bạn] > iCloud > Sao lưu iCloud.
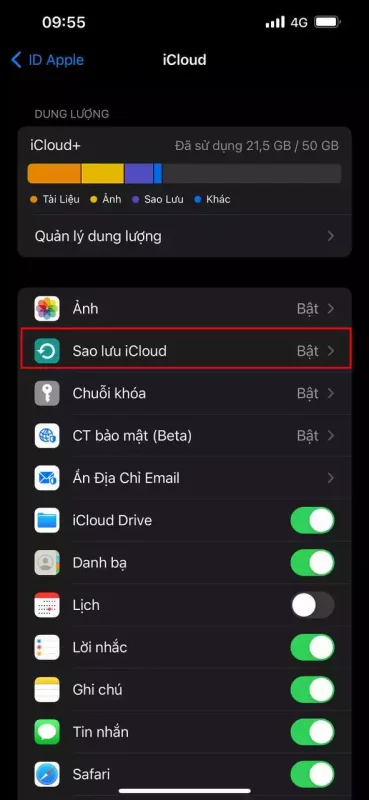
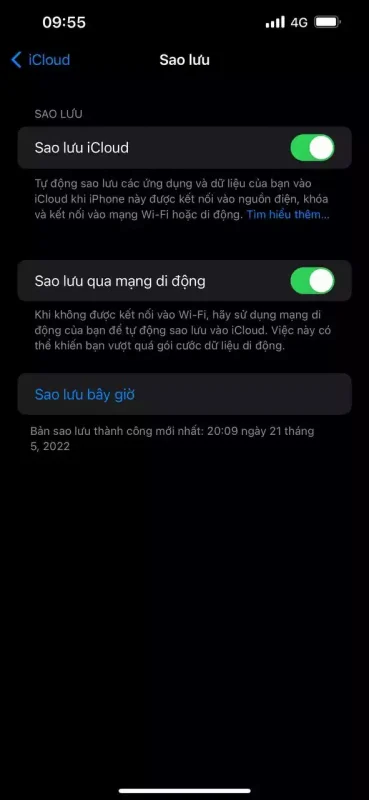
Lưu ý: Trên các điện thoại hỗ trợ 5G, nhà cung cấp có thể cung cấp cho bạn tùy chọn sao lưu iPhone bằng mạng di động. Để bật tắt tuỳ chọn này, bạn hãy vào Cài đặt > [tên của bạn] > iCloud > Bản sao lưu iCloud, sau đó bật hoặc tắt Sao lưu qua mạng di động.
Ngoài ra, bạn cũng có thể sao lưu thủ công bằng cách chọn tuỳ chọn Sao lưu bây giờ. Khi chọn tuỳ chọn này thì hệ thống sẽ tiến hành sao lưu iPhone của bạn ngay.
Xem lại bản sao lưu trên iCloud
- Vào Cài đặt > [tên của bạn] > iCloud > Quản lý dung lượng.
- Chọn Bản sao lưu.
Để xóa bản sao lưu, hãy chọn bản sao lưu từ danh sách, sau đó chạm vào Xóa bản sao lưu.
Nếu bạn bật một tính năng của iCloud (ví dụ như Danh bạ hoặc Ảnh iCloud) trong Cài đặt > [tên của bạn] > iCloud, thông tin của tính năng được lưu trữ trong iCloud.
Lưu ý: Vì thông tin được cập nhật tự động trên tất cả các thiết bị của bạn nên thông tin không được bao gồm trong bản sao lưu iCloud.
iCloud sao lưu những gì trên iPhone?
Việc sao lưu iPhone bằng iCloud giúp bạn có một =bản sao thông tin trên iPhone với các thành phần:
- Dữ liệu ứng dụng
- Bản sao lưu Apple Watch
- Các thông số trong Cài đặt
- Giao diện tổ chức Màn hình chính và ứng dụng
- Tin nhắn iMessage, tin nhắn văn bản (SMS) và MMS 2
- Ảnh và video trên iPhone
- Lịch sử mua hàng từ các dịch vụ của Apple, chẳng hạn như nhạc, phim, chương trình truyền hình, ứng dụng và sách của bạn 3
- Nhạc chuông
- Mật khẩu Thư thoại kèm theo Hình ảnh (yêu cầu thẻ SIM đã được sử dụng trong quá trình sao lưu)
Lưu ý:
- Bản sao lưu iPhone của bạn chỉ bao gồm thông tin và cài đặt được lưu trữ trên thiết bị của bạn. Chúng không bao gồm thông tin đã được lưu trữ trong iCloud như Danh bạ, Lịch, Dấu trang, Ghi chú, Lời nhắc, Tin nhắn trong iCloud , Ảnh iCloud và ảnh được chia sẻ.
- Nếu bạn sử dụng Apple Watch với Family Sharing, thì Apple Watch của bạn không được bao gồm trong bản sao lưu của iPhone.
- Khi bạn sử dụng Tin nhắn trong iCloud hoặc bật tính năng Ảnh iCloud , nội dung của bạn sẽ tự động được lưu trữ trong iCloud nên sẽ không có trong bản sao lưu iPhone.
- Bản sao lưu iCloud của bạn bao gồm thông tin về nội dung bạn mua, nhưng không bao gồm thông tin về chính nội dung đó.
Sao lưu iPhone bằng máy Mac của bạn
- Kết nối iPhone và máy tính của bạn bằng cáp.
- Trong thanh bên Finder trên máy Mac, chọn iPhone của bạn.
- Để sử dụng Finder để sao lưu iPhone, yêu cầu có macOS 10.15 trở lên. Với các phiên bản macOS cũ hơn, bạn cần sử dụng ứng dụng iTunes để sao lưu iPhone.
- Ở đầu cửa sổ Finder, bấm vào Cài đặt chung.
- Chọn Sao lưu tất cả dữ liệu trên iPhone của bạn vào máy Mac này.
- Để mã hóa dữ liệu sao lưu của bạn và bảo vệ bằng mật khẩu, hãy chọn Mã hóa bản sao lưu cục bộ.
- Bấm vào Sao lưu bây giờ.
Lưu ý: Bạn cũng có thể kết nối iPhone với máy tính qua mạng không dây nếu bạn đã thiết lập đồng bộ hóa Wi-Fi.
Sao lưu iPhone bằng máy tính chạy Windows
- Kết nối iPhone và máy tính của bạn bằng cáp.
- Cài đặt iTunes for Windows.
- Trong ứng dụng iTunes trên PC, bấm vào nút iPhone ở gần trên cùng bên trái của cửa sổ iTunes.
- Bấm vào Tóm tắt.
- Bấm vào Sao lưu bây giờ (bên dưới Bản sao lưu).
- Để mã hóa bản sao lưu của bạn, hãy chọn Mã hóa bản sao lưu cục bộ, nhập mật khẩu, sau đó bấm vào Đặt mật khẩu.
Lưu ý: Bạn cũng có thể kết nối iPhone với máy tính qua mạng không dây nếu bạn đã thiết lập đồng bộ hóa Wi-Fi.
Những lưu ý quan trọng khi sao lưu iPhone
Cần đảm bảo rằng bạn có đủ dung lượng iCloud hoặc không gian lưu trữ trên máy tính của bạn để thực hiện việc sao lưu. Nếu không, bạn có thể gặp phải lỗi trong quá trình sao lưu hoặc dữ liệu không được lưu trữ đầy đủ.
Thời điểm tốt nhất để sao lưu iPhone
Để bảo vệ dữ liệu của bạn, hãy lên lịch sao lưu định kỳ. Bạn có thể chọn sao lưu trước khi cập nhật iOS hoặc khi bạn sẽ mất nhiều dữ liệu, như khi cài đặt ứng dụng mới hoặc xóa một ứng dụng quan trọng.
Cách phục hồi dữ liệu từ bản sao lưu
Khi cần phục hồi dữ liệu, bạn có thể làm điều này thông qua iCloud hoặc Finder/iTunes. Hãy chắc chắn rằng bạn đăng nhập vào cùng một tài khoản iCloud và chọn bản sao lưu mà bạn muốn phục hồi. Sau đó, làm theo hướng dẫn trên màn hình để hoàn tất quá trình phục hồi.
Giải pháp thay thế cho sao lưu iCloud
Nếu bạn không muốn sử dụng iCloud, có rất nhiều phần mềm bên thứ ba mà bạn có thể sử dụng để sao lưu dữ liệu iPhone của mình. Các phần mềm này thường cho phép bạn sao lưu dữ liệu cụ thể như tin nhắn, danh bạ hay ảnh mà không cần sao lưu toàn bộ thiết bị.
Tăng cường bảo mật cho bản sao lưu
Khi sao lưu thông tin nhạy cảm, hãy luôn chọn mã hóa bản sao lưu. Điều này giúp bảo vệ dữ liệu của bạn khỏi những truy cập trái phép nếu máy tính của bạn bị rơi vào tay người khác.
Thông tin liên quan đến sao lưu khác
Luôn theo dõi các bản cập nhật mới từ Apple liên quan đến iCloud và các dịch vụ sao lưu. Đôi khi, Apple bổ sung thêm các tính năng mới hoặc chỉnh sửa quy trình sao lưu mà bạn nên lưu ý để đảm bảo rằng bạn đang sử dụng phương pháp sao lưu tốt nhất.

