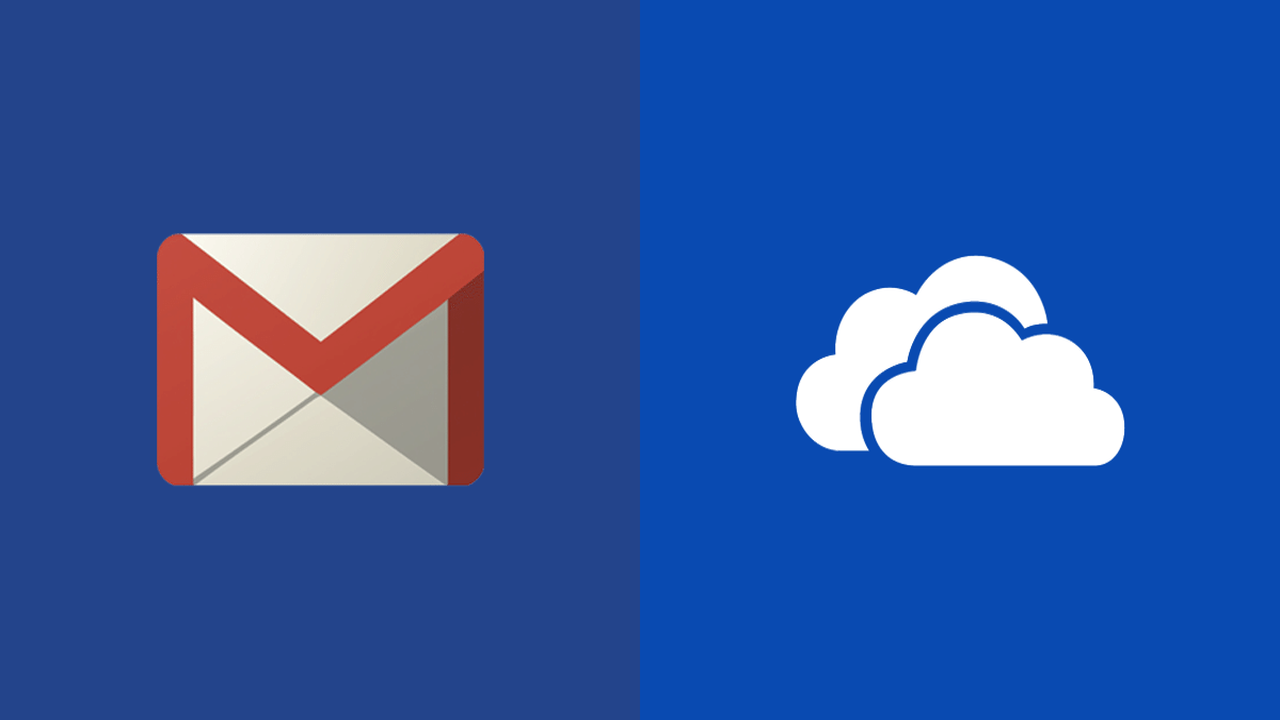Lưu dữ liệu Gmail vào OneDrive và nhiều dịch vụ khác
Mở Chrome và truy cập vào đây > Add to to Chrome > Add extension để cài đặt tiện ích mở rộng mang tên Save email to OneDrive.
Sau đó, bạn tiến hành đăng nhập vào Gmail trong thẻ mới mở ra khi extension cài đặt thành công. Để có thể sử dụng tiện ích, bấm Create Account > chọn tài khoản Google mà bạn muốn sử dụng với tiện ích một lần nữa > Allow chấp nhận kết nối.
Tiếp theo, bạn bấm Authorize to OneDrive > đăng nhập và bấm Yes đồng ý kết nối tới OneDrive. Đến đây, việc liên kết giữa Gmail và OneDrive thông qua tiện ích đã được thiết lập hoàn tất.
Bây giờ, bạn có thể sao lưu email bất kì vào OneDrive bằng cách mở email đó > bấm nút Save to > Save to OneDrive. Cửa sổ thư mục OneDrive hiện ra, bạn chọn thư mục lưu mong muốn > Save. Tiện ích sẽ bắt đầu lưu và chuyển đổi email thành tập tin PDF. Hoàn tất, bạn bạn thấy dòng thông báo Confirmation: Email saved. Bấm here để mở email sao lưu trong Word Online.
Bên cạnh sao lưu email riêng lẻ, bạn có thể thực hiện một số chức năng nâng cao khác. Trở ra giao diện chính, bạn bấm chọn lên một hay nhiều email sẽ xuất hiện biểu tượng OneDrive tại thanh công cụ phía trên. Bấm vào sẽ hiện ra các tùy chọn:
– Save each conversation into a separate PDF: Khi bấm vào tùy chọn này, email sẽ lưu thành từng file riêng biệt dù chọn nhiều file.
– Merge all conversations into one PDF: Tùy chọn này cho phép ghép nhiều email cùng lúc trong cùng 1 file.
– Save only attachments: Tùy chọn này bạn có thể trích xuất lấy file đính kèm trong email với định dạng gốc.
Lưu ý: Bên cạnh OneDrive, bạn có thể sao lưu email trong Gmail vào nhiều dịch vụ khác như Google Drive, Box, Dropbox, Saleforces, OneNote, SharePoint, OneDrive Business với cách thức thực hiện tương tự. Bạn vào đây để cài đặt extension hỗ trợ sao lưu dịch vụ mong muốn.
Lưu dữ liệu Gmail thành dạng PDF/CSV/XLSX
Nếu không muốn lưu lên đám mây, bạn có thể chuyển đổi email ra PDF/CSV/XLSX và lưu về máy tính với tiện ích mở rộng Save emails to PDF.
Vào đây để cài đặt extension cho Chrome trong chế độ duyệt web thông thường. Sau đó, bạn cũng thực hiện tạo tài khoản cloudHQ nếu như chưa từng sử dụng các tiện ích của nhà phát triển này.
Trong giao diện chính Gmail, bạn bấm chọn lên email sẽ xuất hiện nút biểu tượng download ở thanh công cụ phía trên. Bấm vào sẽ có các tùy chọn chức năng:
– Save each conversation into a separate PDF: Email sẽ lưu thành PDF, hoặc nén trong file nén zip nếu có nhiều email và lưu về ngay sau đó.
– Merge all conversations into one PDF: Bạn sử dụng tùy chọn này nếu muốn ghép nhiều email vào trong 1 file PDF. Việc chuyển đổi và tạo file sẽ mất thời gian nên tiện ích sẽ gửi email với liên kết tải PDF khi thực hiện hoàn tất.
– Save all conversations to CSV: Cho phép lưu email thành định dạng CSV. Lưu ý là bạn phải chọn trên 5 email mới có thể chuyển đổi. Tiện ích sẽ gửi liên kết tải khi chuyển đổi xong.
– Save all conversations to MS Excel: Cho phép chuyển đổi email ra định dạng bảng tính xlsx. Cách thức thực hiện tương tự CSV.
Lưu dữ liệu Gmail với các e-mail được chọn:
Nếu chỉ đơn giản là lưu email trong PDF, một hay toàn bộ. Bạn có thể sử dụng tiện ích mở rộng Save and Backup My Emails.
Vào đây và cài đặt. Thực hiện đăng nhập, tạo tài khoản cũng như kết nối nếu như chưa sử dụng cloudHQ. Để lưu email, bạn chỉ việc bấm chọn lên email đó hay toàn bộ (Select all) > bấm biểu tượng hình két sắt (Save selected emails).
Sau đó, bạn không cần làm gì nữa và chờ email gửi đến của tiện ích để tải nội dung email sao lưu trong định dạng PDF hay zip nếu có nhiều email.
Xóa quyền truy cập
Khi không sử dụng nữa, bạn gỡ bỏ extension thì việc liên kết tài khoản Gmail với cloudHQ vẫn còn giữ nguyên. Bạn bấm avatar trong bất kì dịch vụ Google > Tài khoản của tôi > Đăng nhập và bảo mật > Ứng dụng và trang web đã kết nối > Quản lí ứng dụng. Trong giao diện hiện ra, bạn bấm vào cloudHQ > Xóa để ngắt kết nối và quyền truy cập.