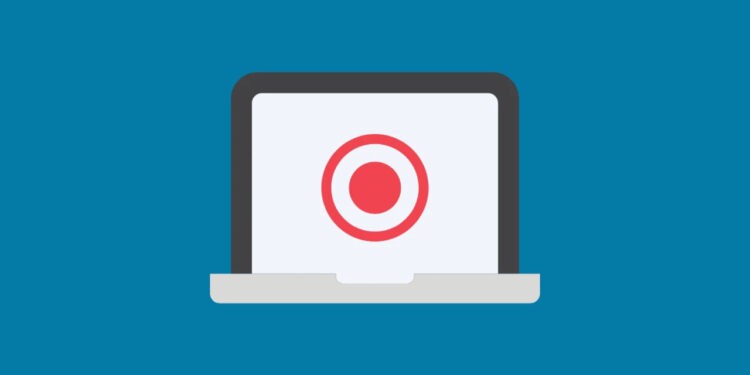Với Reco, bạn có thể thoải mái quay video màn hình khi cần thu lại hình ảnh một buổi họp online, bộ phim đang xem hay đơn giản chỉ là âm thanh. Video màn hình quay lại, bạn có thể chuyển đổi nó ra ảnh động gif với kích thước được tùy chỉnh.
Để sử dụng Reco quay video màn hình, bạn làm theo như sau.
Bước 1: Bạn mở Microsoft Edge truy cập vào đây > bấm Get > Add extension để cài đặt tiện ích mở rộng này.
Bước 2: Bạn bấm biểu tượng Reco trên thanh công cụ trình duyệt chọn một trong ba chế độ màn hình muốn quay cùng thiết lập liên quan.
– Tab: Bấm vào để quay thẻ trình duyệt mong muốn.
– Window: Bấm vào để quay cửa sổ ứng dụng đang mở.
– Desktop: Bấm vào để quay toàn màn hình màn hình desktop máy tính.
Bên dưới có hai tùy chọn là Activate notification (cho phép bật thông báo) và Activate microphone (cho phép sử dụng microphone).
Bước 3: Bạn bấm nút Record để thực hiện quay video màn hình.
Lần đầu sử dụng, bạn cần cấp phép cho Reco truy cập một số quyền như thông báo nếu có bật tùy chọn tương ứng.
Sau đó, bạn chọn màn hình muốn quay > tích chọn Share tab/system audio để thu thêm âm thanh của tab/hệ thống > bấm nút Share để quay video màn hình.
Bước 4: Quay video xong, bạn bấm nút Stop sharing để dừng.
Video quay sẽ mở trong tab mới, bạn xem lại trước khi lưu lại. Bạn chọn định dạng lưu (webp, mp4) và đặt tên (File name) > bấm Download để lưu về máy.
Nếu bạn muốn chuyển đổi sang ảnh động gif thì kéo xuống Image Gif. Bạn đặt tên, chọn kích thước nếu muốn thay đổi,… > bấm Convert. Chuyển đổi xong, bạn sẽ thấy ảnh động gif hiển thị. Bạn bấm Download Gif để lưu lại.