Backup and Sync from Google là phần mềm quản lý và đồng bộ dữ liệu của Google mà mặc định không cho phép bạn đăng nhập sử dụng cùng lúc nhiều tài khoản. Tuy nhiên, bạn vẫn có thể thực hiện được với thủ thuật trong bài viết mà TNS giới thiệu sau đây.
Nếu chưa có Backup and Sync from Google, bạn vào đây hay bấm vào đường link bên dưới để tải về và cài đặt cũng như đăng nhập và thiết lập cho tài khoản chính.
Phiên bản mới nhất hiện tại là Google Backup and Sync 3.36.6884.5911.
Nếu lần đầu sử dụng Backup and Sync from Google, bạn tiến hành thiết lập cho tài khoản chính trước khi thực hiện cho tài khoản thứ 2.

– Sign in: Bấm Get Started > đăng nhập vào tài khoản Google Drive muốn quản lý và đồng bộ > Got it.
– My Computer: Bạn chọn thư mục muốn sao lưu lên Google Drive và Google Photos. Mặc định chỉ có thư Documents, Pictures và Desktop. Bấm Choose Folder để chọn thư mục khác.
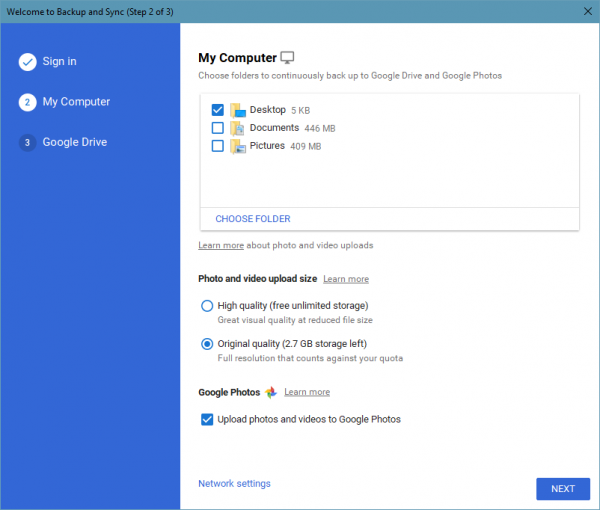
Bên dưới, bạn chọn chất lượng ảnh và video tải lên (Photo and video upload size). Đánh dấu chọn vào Upload photos and videos to Google Photos để chương trình tự động tải lên Google Photos nếu nhận dạng thư mục sao lưu chưa file ảnh và video.
Bấm Network settings để thiết lập proxy và tốc độ giới hạn tải lên/tải xuống. Sau đó, bấm Next chuyển tới bước thiết lập cuối cùng.
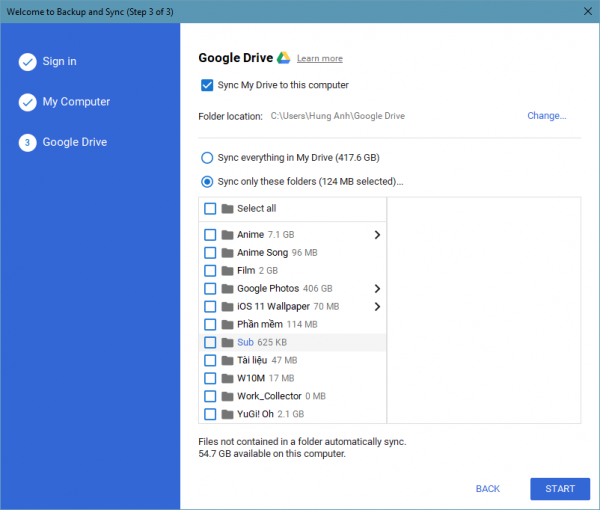
– Google Drive: Mặc định, chương trình sẽ đồng bộ toàn bộ dữ liệu trên Google Drive vào máy tính. Nếu không muốn thì bỏ chọn Sync My Drive to this computer hay chọn Sync only these folders để chỉ đồng bộ thư mục bạn muốn thay vì toàn bộ. Bấm Start để đồng bộ và kết thúc thiết lập.
Bây giờ, chúng ta đã có thể bắt tay vào quá trình thực hiện thủ thuật mà trước tiên là tạo tài khoản mới trên Windows.
1. Tạo tài khoản:
Mở Settings > Account > Family & other people. Bấm Add someone else to this PC bên dưới Other people.
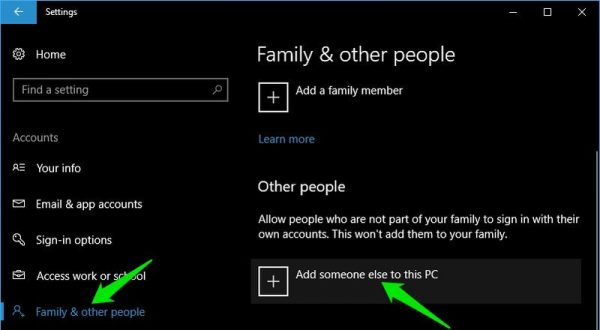
Trong giao diện hiện ra, bạn chọn I don’t have this person’s sign-in information bên dưới rồi bấm tiếp Add a user without a Microsoft account trong cửa sổ xuất hiện tiếp theo.
Khi giao diện Create an account for this PC hiện ra, bạn tạo tài khoản mới cho máy tính bao gồm tên (không để khoảng trống), và mật khẩu, ghi thêm gợi ý cho mật khẩu càng tốt (Password hint) > bấm Next.
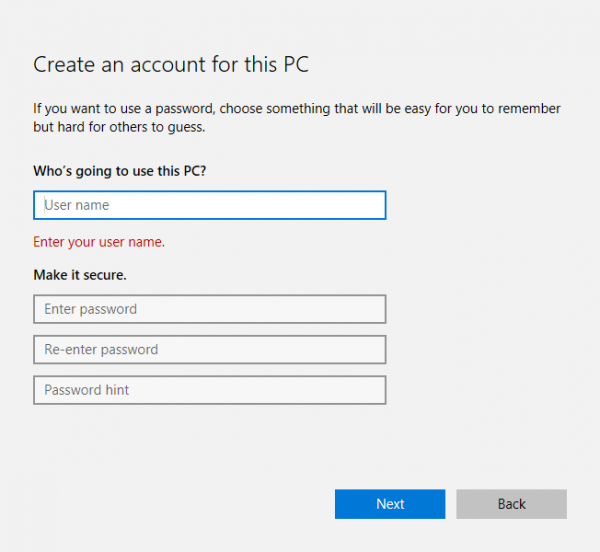
Bạn có thể cấp quyền quản trị cho tài khoản mới này bằng cách bấm vào nó > Change account type > chọn Administrator tại Account type > OK.
2. Chạy Backup and Sync from Google với tài khoản mới:
Khi đã có tài khoản mới, bước thực hiện tiếp theo là chạy Backup and Sync from Google với tài khoản mới. Bạn mở trình đơn Start > bấm chuột phải lên Backup and Sync from Google > More > Open file location để truy cập thư mục chứa lối tắt phần mềm này.
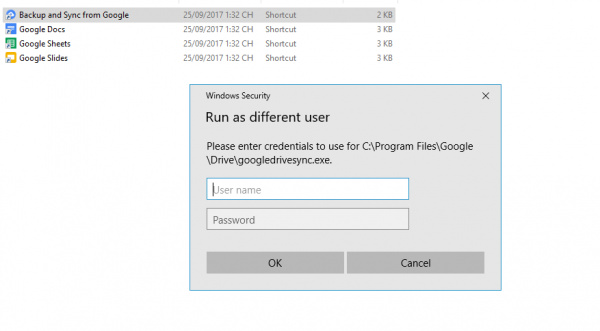
Tiếp theo, bạn bấm giữ phím Shift + chuột phải lên lối tắt Backup and Sync from Google > chọn Run as different user. Sau đó, bạn tiến hành đăng nhập vào tài khoản mới đã tạo ở trên > OK.
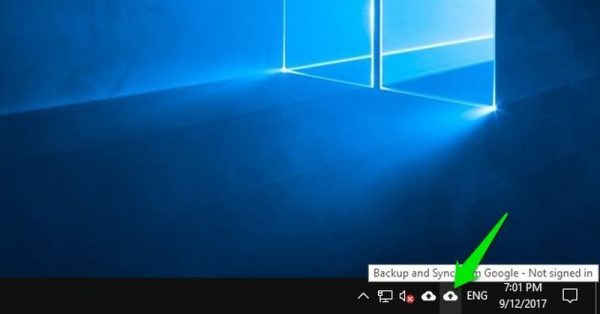
Đăng nhập thành công, bạn sẽ nhìn thấy xuất hiện thêm biểu tượng phần mềm trong khay hệ thống. Bấm lên nó để tiến hành đăng nhập vào tài khoản Google Drive khác muốn quản lý.
3. Thiết lập tài khoản thứ hai:
Quá trình thiết lập cũng giống như tài khoản chính, bạn cũng đăng nhập > chọn thư mục sao lưu và đồng bộ.
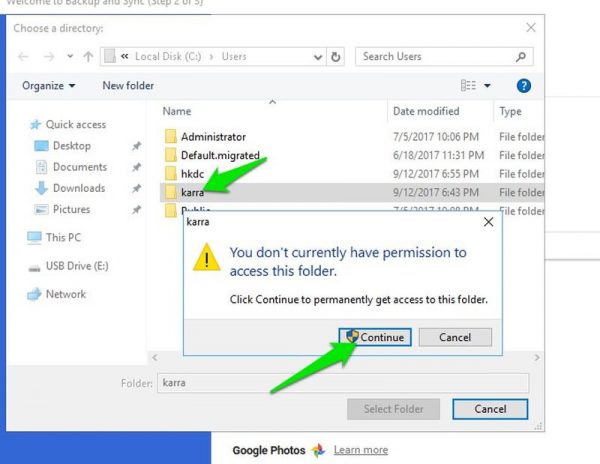
Tuy nhiên, nếu bạn muốn sao lưu thư mục của tài khoản chính vào tài khoản thứ hai. Bấm Choose Folder > duyệt đến C:\Users\tên tài khoản máy tính (C là ổ đĩa cài đặt Windows). Nếu nhận thông báo nhắc nhở, bấm Continue > khai báo mật khẩu/mã PIN để truy cập.

Dữ liệu của bạn sẽ được đồng bộ vào thư mục Google Drive mới trong tài khoản thứ 2. Và mọi file chép vào thư mục này sẽ tự động đồng bộ lên tài khoản Google Drive. Cứ như hướng dẫn, bạn có thể quản lý và đồng bộ dữ liệu cho các tài khoản khác trên Windows.
4. Lưu ý:
Thủ thuật này cũng có một số hạn chế mà bạn cần lưu ý.
– Bạn không thể mở hay quản lý tùy chọn của ứng dụng Google Drive thứ 2 từ tài khoản chính. Nếu muốn thực hiện thiết lập (Preferences) cho tài khoản thứ 2, bạn phải thực hiện trên tài khoản chính (đăng xuất tài khoản Google Drive đầu tiên rồi đăng nhập vào tài khoản thứ hai).
– Bạn phải tự khởi chạy ứng dụng Google Drive của tài khoản thứ 2 mỗi khi muốn sử dụng và vào máy tính.
– Để tắt tiến trình chạy của ứng dụng Google Drive tài khoản thứ 2, bạn thực hiện trong Task Manager.
Theo Hongkiat.com
