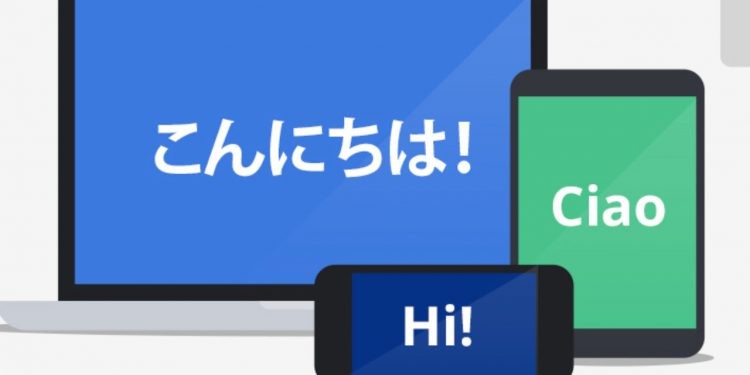QTranslate hoàn toàn được cung cấp miễn phí và có hỗ trợ tiếng Việt nữa. Phần mềm này sẽ là công cụ hữu ích khi bạn cần hiểu một từ nước ngoài trên trình duyệt, trên Word hay ứng dụng bất kỳ mà không phải mở Google Translate,… hay giao diện chính của ứng dụng.
Không chỉ hỗ trợ dịch vụ, QTranslate còn giúp tra tự điển (với Wikipedia, Babylon Dictionary, Urban Dictionary,…), phát âm nhiều ngôn ngữ, tự chuyển bản dịch với bản gốc,…
QTranslate sử dụng đơn giản, bạn vào trang nhà hay liên kết trực tiếp này để tải và cài đặt vào máy tính (chỉ tương thích Windows).
Vì QTranslate có hỗ trợ tiếng Việt cho nên để dễ sử dụng, bạn nên chuyển sang ngôn ngữ mình dễ sử dụng hơn. Bấm nút ba chấm > Options > Basics > Interface language để thực hiện thay đỏi ngôn ngữ giao diện > bấm OK.
1. Dịch thuật:
Với QTranslate, bạn có hai cách thực hiện dịch thuật.
– Trên giao diện QTranslate: Đây là cách truyền thống và bạn làm theo như sau.
- Nhập/dán văn bản muốn dịch vào hộp trống phía trên hoặc bấm biểu tượng microphone để đọc và QTranslate thành văn bản.
- Chọn ngôn ngữ nguồn và và ngôn ngữ dịch sang (nên để cả hai là Auto-Detect để chương trình tự nhận dạng).
- Bạn chọn nền tảng dịch thuật ở cạnh bên dưới cùng (hỗ trợ Babylon, Baidu, DeepL, Google, Microsoft, Naver, Promt, Yandex, youdao).
- Sau cùng, bấm Translate để dịch.
Dịch xong, bạn có thể nghe đọc bản dịch. Điều khá thú vị là QTranslate có lưu bản dịch, bạn bấm nút mũi tên trái phải phía trên góc trái để xem.
– Trên ứng dụng bất kỳ: Đây là chức năng hữu ích của QTranslate, bạn có thể xem bản dịch khi đang lướt web trên trình duyệt, hay dịch, đổi văn bản dịch khi soạn thảo tài liệu trên Word,…
Thao tác dịch bằng cách này thực hiện qua phím tắt.
- Dịch: Bạn bôi chọn đoạn văn bản > bấm Ctrl + Q, bãn dịch sẽ hiển thị trong pop-up hoặc bấm đúp Ctrl để xem bản dịch trong cửa sổ chính.
- Nghe đọc: Bạn bấm Ctrl + E để nghe phát âm văn bản được bôi chọn.
- Tra tự điển: Bạn có thể xem nghĩa của từ với nhiều dịch vụ tự điển bằng cách bấm Ctrl + Shift + Q sau khi bôi chọn lên từ đó.
Khi thực hiện dịch thuật, sẽ có một số biểu tượng trên pop-up cho phép bạn lưu bản dịch vào yêu thích, tra tự điển, nghe đọc, sao chép, thay thế văn bản gốc với bản dịch (b->a).
2. Tra tự điển:
Cách tra tự điển với QTranslate bạn có hai chọn lựa.
– Trên cửa sổ giao diện chính, bạn bấm nút menu ba chấm > Dictionary (Ctrl + D) > nhập từ và ngôn ngữ của nó, chọn dịch vụ muốn tra > bấm biểu tượng kính lúp.
– Trên ứng dụng bất kỳ, bạn bôi chọn từ/cụm từ > bấm Ctrl + Shift + Q để thực hiện tra tự điển trong cửa sổ Dictionary.
3. Tính năng quản lý yêu thích
QTranslate không chỉ là một ứng dụng dịch thuật mà còn hỗ trợ bạn trong việc quản lý các bản dịch yêu thích. Bạn có thể lưu giữ những cụm từ quan trọng hoặc những bản dịch bạn thường dùng vào mục yêu thích.
- Để lưu bản dịch vào danh sách yêu thích, trong giao diện pop-up hiển thị bản dịch, bấm vào biểu tượng sao (☆). Điều này giúp bạn dễ dàng truy cập lại những bản dịch này khi cần.
- Để xem lại các bản dịch đã lưu, bạn có thể vào menu chính và chọn mục Favorites (Ctrl + F), nơi sẽ hiện ra toàn bộ danh sách các bản dịch bạn đã lưu.
4. Cập nhật mới và hỗ trợ kỹ thuật
QTranslate thường xuyên cập nhật phiên bản mới nhằm cải thiện hiệu suất và bổ sung thêm tính năng mới. Người dùng nên kiểm tra thường xuyên để đảm bảo đang sử dụng phiên bản mới nhất.
- Nếu gặp khó khăn hoặc cần hỗ trợ kỹ thuật, bạn có thể truy cập vào trang hỗ trợ của QTranslate để tìm kiếm câu trả lời hoặc nhận giúp đỡ từ cộng đồng người dùng.
5. Lưu ý khi sử dụng QTranslate
Mặc dù QTranslate có nhiều tính năng hữu ích, người dùng nên lưu ý một số vấn đề:
- Cần đảm bảo kết nối internet ổn định khi sử dụng các dịch vụ dịch thuật trực tuyến.
- Khi sử dụng các dịch vụ từ bên thứ ba, hãy luôn kiểm tra về quyền riêng tư và điều khoản sử dụng của họ để bảo vệ thông tin cá nhân.