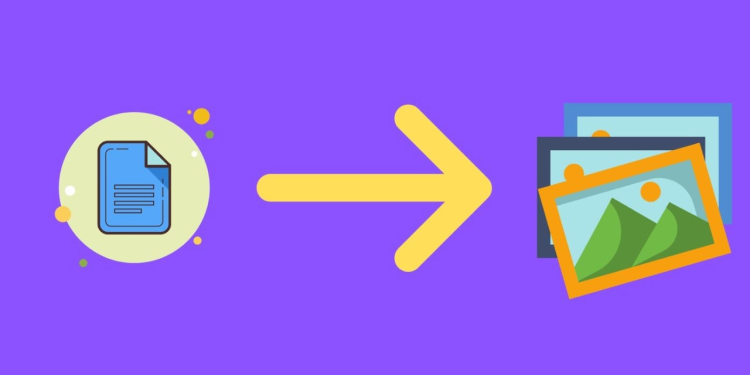HEIC hay WebP đều là những định dạng ảnh nén và hiện tại nó đã được Windows hỗ trợ hoặc bạn phải cài đặt thêm phần mở rộng. So với các định dạng ảnh truyền thống và phổ biến hơn như PNG, JPEG thì HEIC, WebP được đánh giá có chất lượng ảnh tương đương mà dung lượng lại nhỏ hơn.
Chúng ta có nhiều lý do để chuyển đổi hình ảnh sang HEIC, WebP:
– Tương thích: HEIC và WebP không được hỗ trợ rộng rãi như các định dạng ảnh truyền thống, chẳng hạn như JPEG và PNG. Nếu bạn cần chia sẻ hình ảnh với những người khác hoặc sử dụng chúng trên các thiết bị khác, bạn có thể cần chuyển đổi chúng sang một định dạng được hỗ trợ rộng rãi hơn.
– Nén: HEIC và WebP có thể nén hình ảnh với chất lượng tương đương hoặc tốt hơn so với các định dạng ảnh truyền thống. Điều này có thể giúp bạn tiết kiệm dung lượng lưu trữ và tăng tốc độ tải lên và tải xuống.
– Tính năng: HEIC và WebP có một số tính năng mà các định dạng ảnh truyền thống không có, chẳng hạn như khả năng lưu trữ nhiều khung hình trong một hình ảnh. Điều này có thể hữu ích cho các ứng dụng như Live Photos của Apple.
Để chuyển đổi hình ảnh HEIC, WebP sang PNG, JPG thì chúng ta có rất nhiều nhưng miễn phí và không giới hạn thì đếm trên đầu ngón tay. Người viết từng giới thiệu dịch vụ Pixelied hỗ trợ chuyển đổi miễn phí hình ảnh nhưng trong bài viết này chúng ta sẽ làm quen một ứng dụng cho Windows 11/10.
Đó là Pro Image Converter, một ứng dụng miễn phí có thể giúp bạn chuyển đổi qua lại giữa các hình ảnh thuộc định dạng heic, webp, png, gif, bmp, tiff, ico, svg, jpg, jpeg với nhiều tinh chỉnh như hành độn sau khi chuyển đổi, sao chép dữ liệu, kích thước, chất lượng,…
Pro Image Converter hiện đã có sẵn trên Microsoft Store, bạn vào đây hay theo liên kết bên dưới > bấm Get > Get in Store app để cài đặt.
Mở Pro Image Converter, bạn thực hiện như sau để chuyển đổi các hình ảnh.
+ Kéo thả.
+ Bấm Select images để chọn các hình ảnh.
+ Bấm Select folder để chọn thư mục ảnh.
Khi chọn xong, bạn có thể gỡ bỏ hay thêm ảnh mới vào danh sách.
– Tiếp theo, bạn thiết lập thuộc tính cho hình ảnh đầu ra.
+ Metadata copy options: Tùy chọn sao chép siêu dữa liệu, ngày tạo, ngày chỉnh sửa.
+ Original file and directory structure: Tùy chọn xóa file gốc và giữ thứ bậc sau khi chuyển đổi.
+ Handling of file colisions: Tùy chọn giữ file, bỏ qua hay ghi đè nếu trùng tên, định dạng file.
+ File renaming options: Tùy chọn đặt tên theo tiền tố và hậu tố bạn muốn.
+ Actions after conversion completion: Bạn có thể cho ứng dụng xóa danh sách file hay đóng ứng dụng tự động sau khi chuyển đổi xong.
+ Select quality: Bạn dùng thanh trượt để điều chỉnh chất lượng ảnh đầu ra.
+ Select output format: Bạn chọn định dạng chuyển đổi đầu ra.
+ Image resizing options: Bạn cài đặt kích thước cho hình ảnh đầu ra.
– Sau tất cả, bạn bấm nút Convert để chuyển đổi mà thôi.