Bạn đã bao giờ cần phải sửa đổi tên một số lượng lớn tập tin? Bạn muốn thực hiện một tìm kiếm/thay thế đơn giản trên một phần của các tên tập tin khác nhau? PowerRename giúp bạn thực hiện điều này.
Cập nhật 4/7/2024
PowerToys của Microsoft vừa nhận được bản cập nhật lên phiên bản 0.82, bao gồm một số cải tiến quan trọng cho tính năng PowerRename. Cập nhật này thêm khả năng sử dụng chuỗi ký tự ngẫu nhiên và UUIDs khi đổi tên tệp. Tính năng Paste As JSON cũng được cải thiện và nhiều lỗi trong ứng dụng đã được khắc phục.
PowerToys là một bộ sưu tập các tiện ích nhắm vào người dùng chuyên nghiệp, nhưng nó cũng rất hữu ích cho bất kỳ ai muốn mở rộng trải nghiệm máy tính của mình. Một số tiện ích như FancyZones và Find My Mouse rất tiện dụng và không đòi hỏi nhiều kiến thức kỹ thuật.
PowerRename phức tạp và mạnh mẽ hơn so với vẻ bề ngoài. Trong khi nó có thể được sử dụng để tìm và thay thế các ký tự cụ thể trên một nhóm tệp, bạn cũng có thể sử dụng các biểu thức để thực hiện các chỉnh sửa phức tạp hơn. Ví dụ, bạn có thể đánh số mục với một bộ đếm. Trang GitHub của PowerToys giải thích chi tiết các biểu thức mà bạn có thể sử dụng.
Sau bản cập nhật mới nhất lên v0.82, PowerToys hỗ trợ sử dụng chuỗi ký tự ngẫu nhiên và UUIDs trong chức năng PowerRename. Tùy chọn mới này cho phép bạn tạo chuỗi ngẫu nhiên trong tên của các tệp được đổi tên. Bạn có thể tùy chỉnh loại ký tự nào được sử dụng và độ dài của chuỗi. Bảng sau xuất hiện trên trang GitHub của PowerRename:
| Mẫu biến | Giải thích |
|---|---|
| ${rstringalnum=X} | Chuỗi ngẫu nhiên với chữ cái hoa, chữ cái thường và chữ số 0-9, độ dài tùy chỉnh. |
| ${rstringalpha=X} | Chuỗi ngẫu nhiên với chữ cái hoa và chữ cái thường, độ dài tùy chỉnh. |
| ${rstringdigit=X} | Chuỗi ngẫu nhiên với chữ số 0-9, độ dài tùy chỉnh. |
| ${ruuidv4} | UUID ngẫu nhiên theo đặc tả v4. |
Nhiều người dùng PowerRename có thể sử dụng nó để đổi tên hàng loạt các tệp nhằm thay thế một ký tự cụ thể, chẳng hạn như thay đổi khoảng trắng thành dấu gạch ngang. Nhưng công cụ này có thể làm nhiều hơn thế nếu bạn ghi nhớ một số công thức hoặc có một vài bảng xung quanh bàn làm việc của mình.
Đổi tên tệp với các giá trị chuỗi ngẫu nhiên là một tính năng cụ thể, nhưng nó là một bổ sung tốt cho PowerToys. Các tùy chọn khác, chẳng hạn như sử dụng PowerRename để thêm ngày và giờ tạo, có thể hữu ích hơn cho nhiều người dùng hơn.
Cách cài đặt PowerRename
Để sử dụng, đầu tiên bạn cần cài đặt bộ PowerToys tại đây. Sau khi cài đặt thì PowerRename sẽ nằm ở menu phím phải chuột khi bạn thao tác trên File Explorer. Ví dụ ảnh dưới mình chọn một số file > sau đó bấm phải chuột chọn PowerRename để bắt đầu đổi tên.
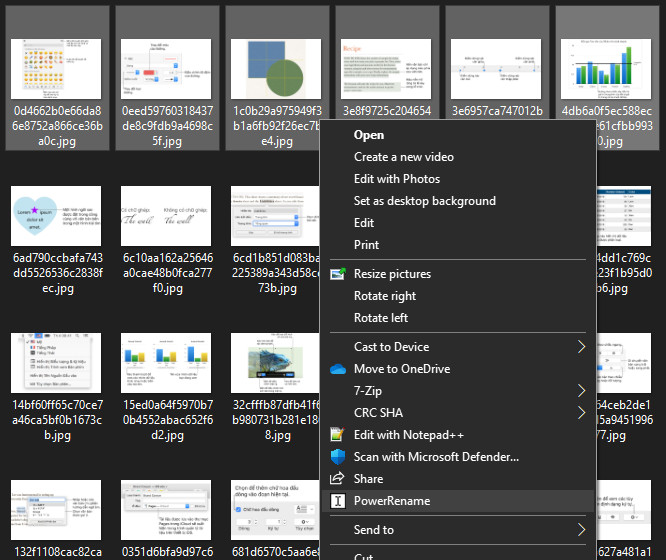
Cách sử dụng PowerRename
Giao diện PowerRename hiện ra như bên dưới.
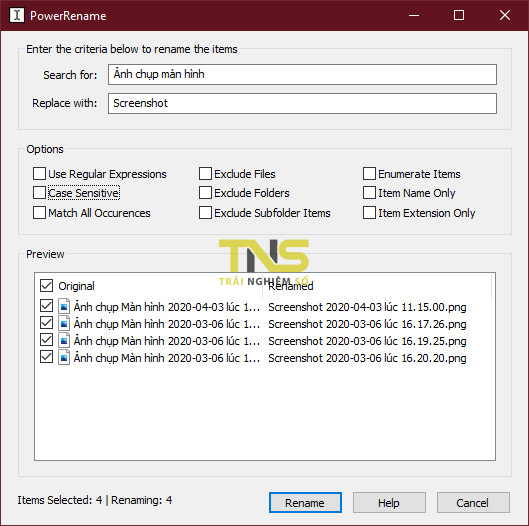
Đại loại nếu bạn nhập từ khoá vào trường Search for: và Replace with: thì PowerRename đơn giản là tìm tên file có từ khoá và đổi thành từ khoá kia. Ví dụ ảnh trên mình đổi tên “Ảnh chụp Màn hình” thành “Screenshot”.
Bên dưới mục Options có các mục tuỳ chọn với công dụng như sau:
Use Regular Expressions
Nếu được chọn, trường Tìm kiếm và Thay thế sẽ được hiểu là một biểu thức. Nếu không được chọn, trường Tìm kiếm sẽ được sử dụng làm văn bản được thay thế bằng văn bản trong trường Thay thế.
Case Sensitive
Phân biệt chữ hoa, chữ thường
Match All Occurences
Nếu được chọn, tất cả các kết quả khớp của văn bản trong trường Tìm kiếm sẽ được thay thế bằng văn bản Thay thế. Nếu không chọn, chỉ có phiên bản đầu tiên của Tìm kiếm văn bản trong mục sẽ được thay thế (trái sang phải).
Exclude Files
Không thực hiện trên tập tin.
Exclude Folders
Không thực hiện trên thư mục.
Exclude Subfolder Items
Không quét trong thư mục con
Enumerate Items
Thêm hậu tố là số được đánh thứ tự. Ví dụ: foo.jpg -> foo (1).jpg
Item Name Only
Chỉ quét phần tên
Item Extension Only
Chỉ quét phần mở rộng
Mục Use Regular Expressions theo mình là quan trọng nhất của PowerRename, tuy nhiên bạn cần phải hiểu về dạng biểu thức này để thực hiện. Ví dụ bên dưới mình dùng biểu thức để đổi tên:
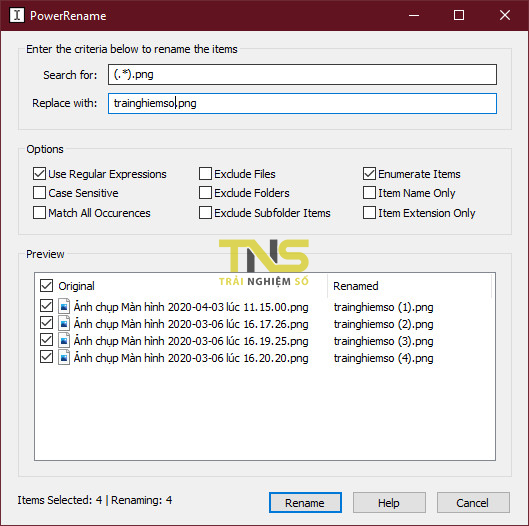
Bạn có thể tham khảo thêm phần dùng biểu thức tại đây.
Một cách khác để đổi tên hàng loạt file
Ngoài việc sử dụng PowerToys, có thể bạn không biết nhưng Windows 10 và cả các phiên bản trước đây thì đều có tính năng đổi tên hàng loạt file cũng khá đơn giản.
Đầu tiên, bạn hãy mở Windows Explorer lên (bấm tổ hợp phím Window+E hoặc bấm phải chuột vào nút Start > chọn File Explorer).
Từ Windows Explorer bạn chỉ định đến thư mục chứa các file muốn đổi tên, lúc này bạn hãy giữ phím CTRL sau đó nhấp lần lượt vào các file muốn đổi tên. Vẫn luôn giữ phím CTRL sau khi đã chọn xong > bấm phải chuột và chọn Rename.
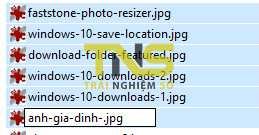
Gõ vào tên file muốn đặt (ví dụ: anh-gia-dinh) > bấm nút Enter trên bàn phím.
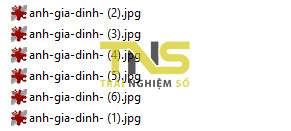
Lúc này các file bạn chọn sẽ được đổi tên qua tên file mới mà bạn đã nhập kèm theo đó là một con số thứ tự tăng dần ở đằng sau. Đây là cách đơn giản nhất để bạn đổi tên cùng lúc nhiều file ngay trên của sổ Windows Explorer của Windows 10.
Tuy nhiên nếu bạn cần đổi tên file phức tạp hơn, PowerRename trong bộ PowerToys có thể hỗ trợ bạn “tận răng”.
Những lưu ý quan trọng khi sử dụng PowerRename
Khi sử dụng PowerRename, người dùng nên chú ý một số điểm sau:
- Nhắc nhở về sao lưu dữ liệu: Trước khi thực hiện đổi tên hàng loạt, người dùng nên sao lưu các tệp tin quan trọng để tránh mất mát dữ liệu không mong muốn trong trường hợp có lỗi xảy ra.
- Thử nghiệm với một nhóm nhỏ: Trước khi áp dụng cho một số lượng lớn tệp tin, hãy thử nghiệm với một nhóm nhỏ để đảm bảo rằng các thay đổi diễn ra đúng như mong muốn.
- Khám phá kỹ tính năng Regular Expressions: Việc sử dụng biểu thức chính quy có thể rất phức tạp, nhưng cũng rất mạnh mẽ. Người dùng nên dành thời gian tìm hiểu rõ về biểu thức để tận dụng hết sức mạnh của PowerRename.
- Tham khảo các ví dụ: Tìm kiếm trên internet hoặc trên trang GitHub có nhiều ví dụ sử dụng PowerRename để áp dụng cho các trường hợp cụ thể, giúp bạn hình dung rõ hơn về cách sử dụng.
- Lưu ý về ngôn ngữ và ký tự đặc biệt: Trong quá trình đổi tên, hãy cẩn thận với các ký tự đặc biệt và ngôn ngữ khác nhau, vì một số hệ điều hành có thể không hỗ trợ hoặc gây ra lỗi khi xử lý các ký tự này.
Với những lưu ý trên, người dùng sẽ có trải nghiệm tốt hơn khi sử dụng PowerRename và tối ưu hóa quy trình làm việc của mình.
