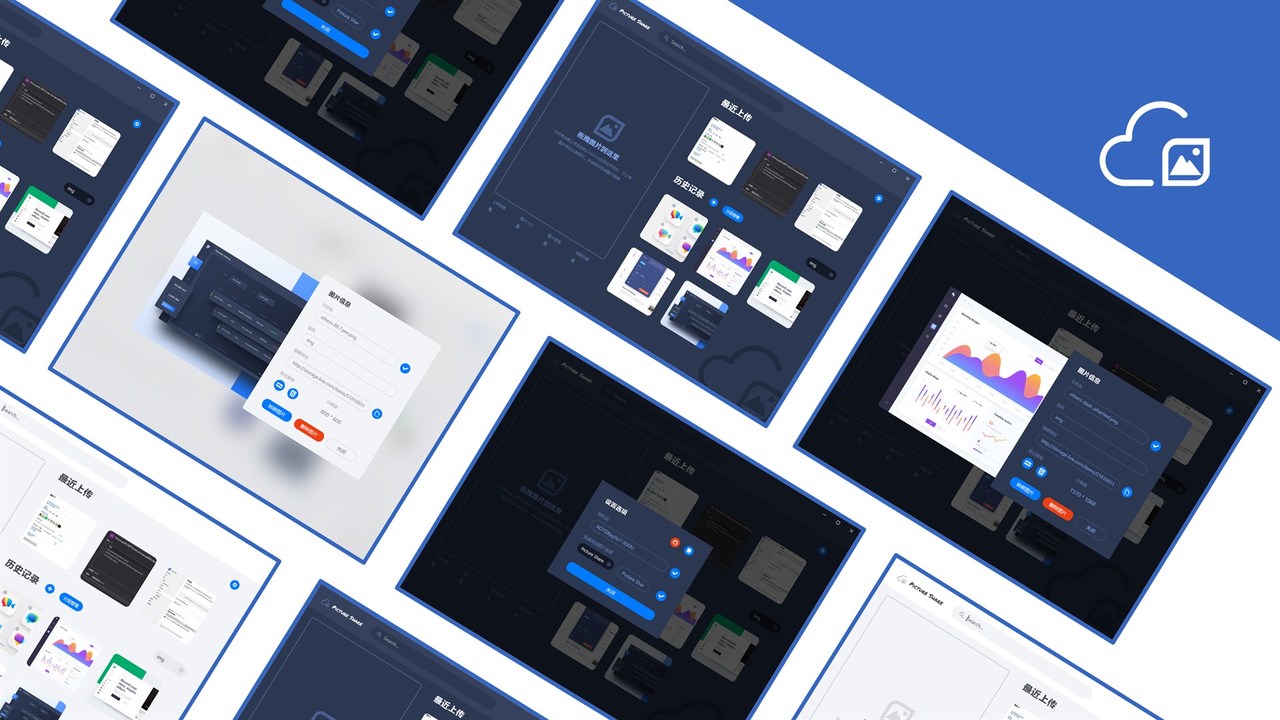Windows 10 có sẵn ứng dụng OneDrive để bạn có thể quản lý dữ liệu (bao gồm hình ảnh) trên dịch vụ lưu trữ đám mây này từ desktop. Tuy nhiên, không phải ai cũng muốn sử dụng khi bạn chỉ muốn quản lý một dữ liệu nào đó chẳng hạn như hình ảnh. Picture Share sẽ giúp bạn.
Ứng dụng này cho phép bạn tải ảnh lên Onedrive, lấy link tải trực tiếp và quản lý dễ dàng hình ảnh trên OneDrive trong giao diện Fluent Design tuyệt đẹp và không quảng cáo. Ứng dụng tương thích Windows 10. Dung lượng 44 MB.
1. Kết nối:
Trước khi bắt đầu sử dụng, bạn cần tiến hành kết nối ứng dụng với OneDrive và xác nhận thư mục lưu trên OneDrive với ứng dụng.
Bước 1: Mở Picture Share, bấm Start > đăng nhập vào tài khoản Microsoft > Yes chấp nhận các quyền mà ứng dụng yêu cầu để bạn có thể quản lý, tải lên và chia sẻ.

Bước 2: Picture Share sẽ yêu cầu bạn nhập mã AuthKey của thư mục chứa hình ảnh trên OneDrive được upload từ ứng dụng.
Thư mục này có thể là thư mục bất kỳ, có sẵn hay tạo mới. Tuy nhiên, trong bài viết mình chọn thư mục Image của Picture Share tạo ra cho bạn sau khi kết nối ở bước đầu.

Để lấy khóa xác thực AuthKey, bạn làm theo trình tự sau.
– Mở OneDrive, duyệt tới Tệp > Apps > Picture Share > Image.
– Bấm nút ba chấm tại hàng chức năng phía trên > chọn Đã nhúng > Tạo.
– Bạn sao chép lại mã nhúng HTML của thư mục Image vừa được tạo ở thanh bên phải và dán vào Notepad để lấy khóa xác thực.

Khóa xác thực của thư mục nằm giữa đoạn authkey= và “ trong mã nhúng HTML. Bạn sao chép nó lại.
Bước 3: Trở lại Picture Share, bạn dán khóa xác thực vào hộp Input key > Authorize > OK.

2. Sử dụng:
Bây giờ, bạn có thể upload và quản lý hình ảnh trên thư mục Image của OneDrive.
– Upload: Bạn kéo thả hay bấm Drop Image Here để chọn hình ảnh muốn tải lên. Ứng dụng cho phép uplaod nhiều ảnh ảnh cùng lúc thuộc các định dạng jpg, jpeg, png, bmp, gif, webp.

Ứng dụng sẽ hiển thị thông tin khi tải lên số lượng lớn như số lượng, nhóm chứa ảnh, tổng dung lượng hay kích thước, định dạng, ngày tạo với ảnh lẻ mà bạn có thể nhìn thấy nằm bên dưới khung upload.
– Quản lý: Các hình ảnh tải lên sẽ được ứng dụng yêu cầu chọn nhóm lưu để tiện việc quản lý. Nhóm lưu mặc định mà ứng dụng tạo sẵn là Default, bạn bấm OK để đồng ý. Bạn yên tâm, Picture Share cho phép tạo nhóm và di chuyển hình ảnh giữa nhóm nên có thể thay đổi sau này.

Để tạo nhóm quản lý ảnh, bạn bấm nút dấu cộng tại History > đặt tên > OK. Nếu muốn đổi tên hay xóa nhóm, bấm Group Manager. Khi xóa nhóm, hình ảnh cũng bị xóa theo nên bạn có thể di chuyển ảnh sang nhóm khác.
Để duyệt hình ảnh giữa các nhóm, bấm Default ở cạnh phải. Hoặc tìm kiếm ảnh trong hộp Search. Bạn lưu ý, các nhóm quản lý tạo ra chỉ hiển thị trên Picture Share nên bạn sẽ không nhìn thấy chúng trên OneDrive và hình ảnh upload tập trung trong thư mục Image.

– Chia sẻ: Hình ảnh tải lên vào thư mục Image từ ứng dụng đều được chia sẻ ở dạng công khai nên có thể lấy link tải và chia sẻ dễ dàng.
Bạn bấm lên ảnh, giao diện Info hiện ra hiển thị một số thông tin liên quan đến ảnh như tên, nhóm quản lý, kích thước và đường link chia sẻ. Bạn bấm biểu tượng copy tại Link Address để sao chép lại link chia sẻ của ảnh hay link dạng Markdown dùng trên web/blog (Other Copy).

Ngoài ra, bạn còn có thể đổi tên file (nó sẽ đồng bộ và nhớ bấm nút v để xác nhận), chuyển nhóm quản lý (Transfer), xóa ảnh (Delete). Xong xuôi, bấm Close đóng lại hay dùng phím mũi tên trái/phải để duyệt hình ảnh.
Lưu ý:
– Picture Share cho phép upload lên thư mục bất kỳ trên OneDrive mà bạn chỉ định. Cho nên bạn có thể thực hiện quản lý, tải lên nhiều thư mục miễn là có khóa xác thực. Để kết nối thư mục khác, bạn bấm biểu tượng bánh răng cưa > dán khóa xác thực vào AuthKey > bấm nút v xác nhận.

– Picture Share chỉ quản lý hình ảnh tải lên Onedrive từ ứng dụng cho nên bạn sẽ không thấy hình ảnh khác nếu được lưu, sao chép vào thư mục Image bằng các hình thức khác.