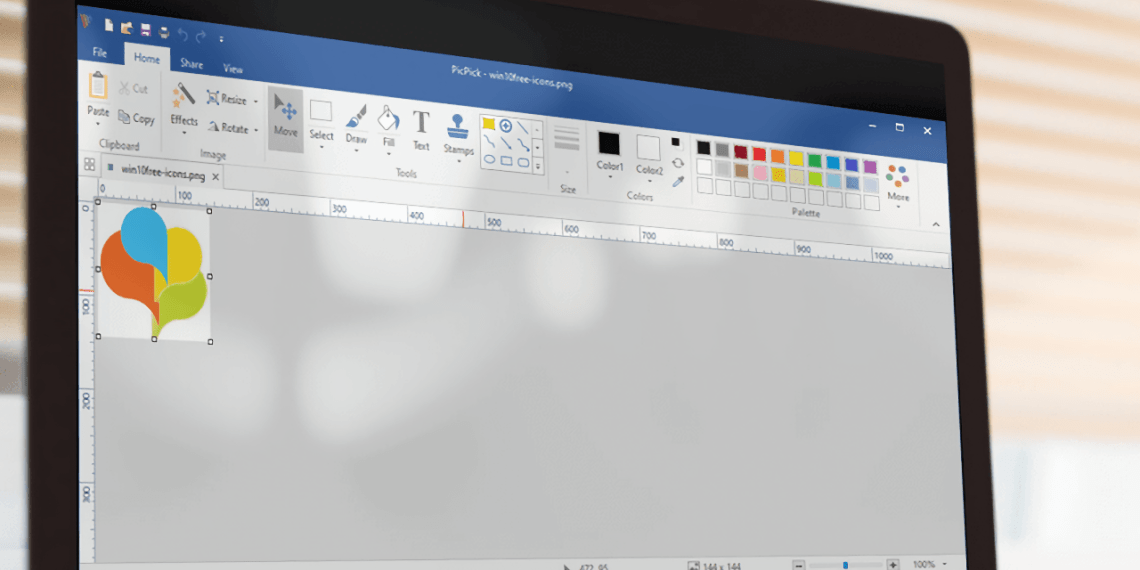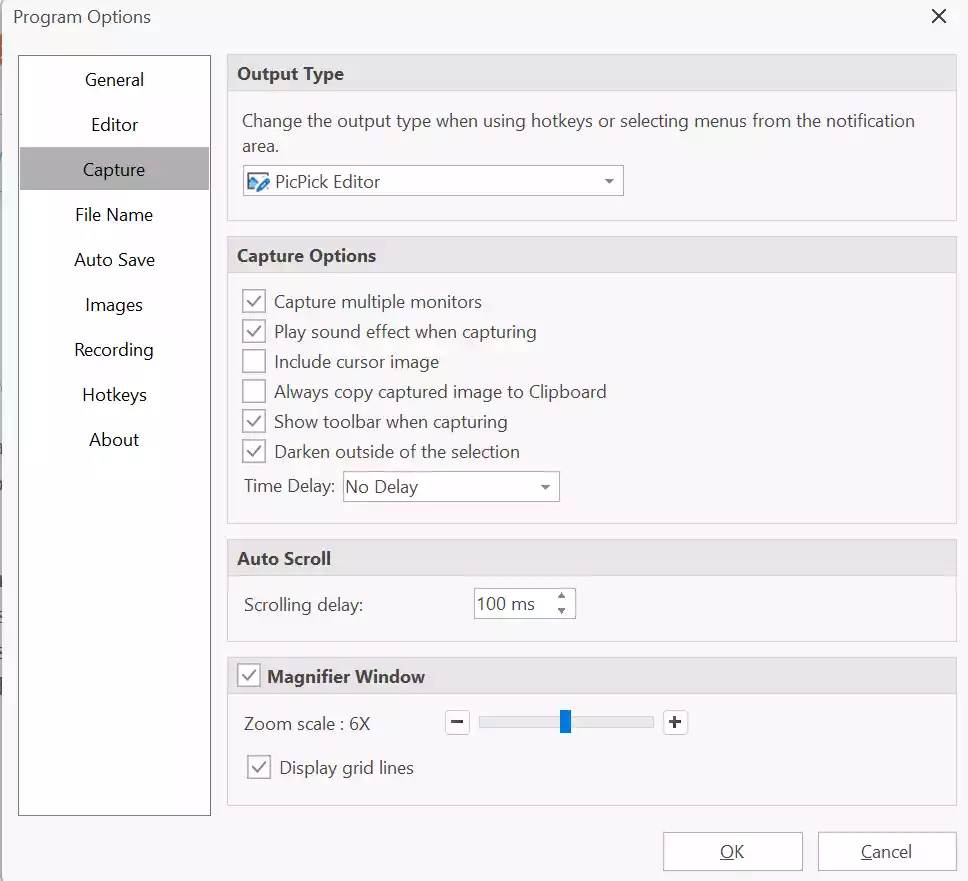PicPick không phải là cái tên xa lạ nhưng nếu so với SnagIT thì độ phổ biến của nó ít hơn.
PicPick là gì?
PicPick là một tiện ích tốt hoàn toàn có thể làm bạn hài lòng khi muốn chụp ảnh màn hình trên Windows. Bở nhiều lý do:
– Miễn phí.
– Không quảng cáo.
– Giao diện theo phong cách MS Office, đẹp mắt, thân thiện.
– Hỗ trợ tiếng Việt.
– Nhiều chế độ chụp ảnh.
– Hỗ trợ chỉnh sửa.
– Chia sẻ lên Google Drive, OneDrive, Imgur,…
– Nhiều công cụ phụ trợ như thước đo, tra cứu tọa độ XY, phóng đại,…
PicPick 7.0 có gì mới?
PicPick 7.0 bổ sung thêm tính năng chụp chậm hoặc chụp hẹn giờ. Tính năng này bị thiếu trong các phiên bản trước. Nó cho phép người dùng chụp màn hình sau ba, năm hoặc 10 giây, lý tưởng cho việc chụp ảnh cần chuẩn bị hoặc các mục cần tương tác.
Cách sử dụng PicPick
PicPick tương thích Windows 11/10/8.1/8/7/Vista/XP (32bit và 64-bit). Bạn vào trang nhà tại đây > bấm Download và chọn phiên bản Free để tải xuống.
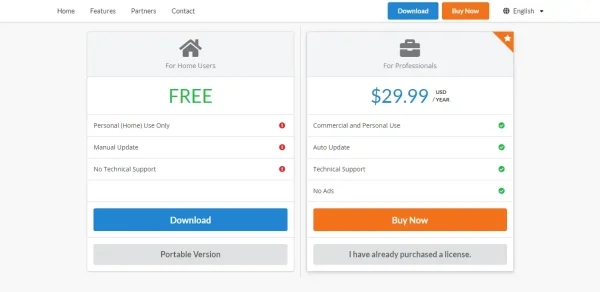 Bạn có thể chọn phiên bản cài đặt hay không cài đặt đều được.
Bạn có thể chọn phiên bản cài đặt hay không cài đặt đều được.
Mở PicPick, phần mềm sẽ nhắc nhở bạn thay đổi phím chụp hình Print screen để tránh nhầm lẫn phím chụp hình của Windows hay chương trình khác. Bạn bấm Yes để thực hiện trong cửa sổ Program Options.
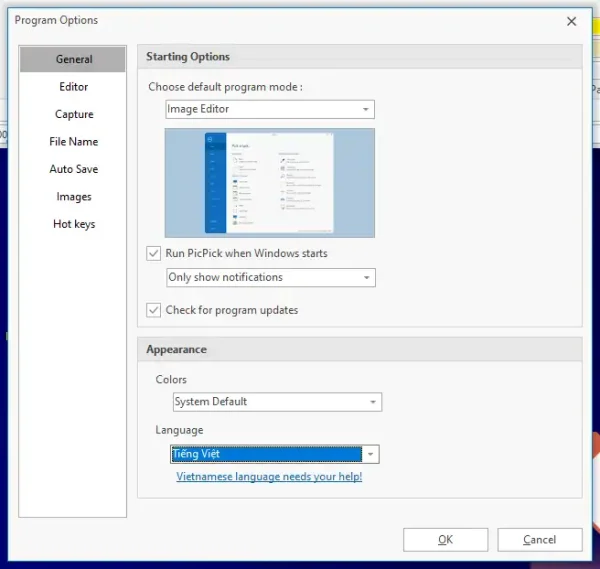 Vì PicPick có hỗ trợ tiếng Việt khá tốt nên người viết chuyển giao diện sang ngôn ngữ này luôn cho thuận tiện, bạn bấm General > Language > chọn Tiếng Việt > bấm OK.
Vì PicPick có hỗ trợ tiếng Việt khá tốt nên người viết chuyển giao diện sang ngôn ngữ này luôn cho thuận tiện, bạn bấm General > Language > chọn Tiếng Việt > bấm OK.
Chụp ảnh màn hình:
Khi hoạt động, PicPick sẽ nằm trú ẩn trong khay hệ thống. Bạn bấm chuột phải lên biểu tượng của của nó sẽ thấy các tùy chọn chụp màn hình tại Chọn chế độ chụp màn hình.
– Chụp toàn màn hình.
– Chụp cửa sổ đang kích hoạt.
– Chụp cửa sổ tùy chọn.
– Chụp cửa sổ tự cuộn.
– Vùng chụp tùy chọn.
– Chụp với kích thước đã định.
– Vùng chụp được vẽ tay.
– Vị trí vùng chụp lặp lại.
Hoặc bạn có thể kích hoạt thanh công cụ nổi chụp hình trên màn hình bằng cách bấm Widget.
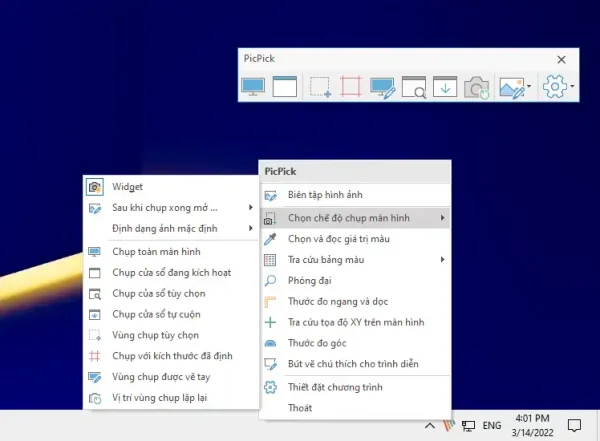 Nhưng trước khi chụp, bạn có thể thiết lập thêm:
Nhưng trước khi chụp, bạn có thể thiết lập thêm:
– Sau khi chụp xong mở: Bạn có thể cho hình ảnh sau khi chụp mở trong giao diện chỉnh sửa, tải lên Imgur, in ra hay chèn vào MS Word,…
– Định dạng ảnh mặc định: bạn chọn định dạng ảnh đầu ra mong muốn cho ảnh chụp.
Bạn có thể sử dụng phím tắt để chụp nhanh hơn.
Chỉnh sửa ảnh chụp:
Mặc định, khi bạn chụp hình xong thì nó sẽ mở ngay trong giao diện chỉnh sửa của PicPick. Nó giống giao diện của chương trình văn phòng MS Office nên bạn không khó khăn khi thao tác.
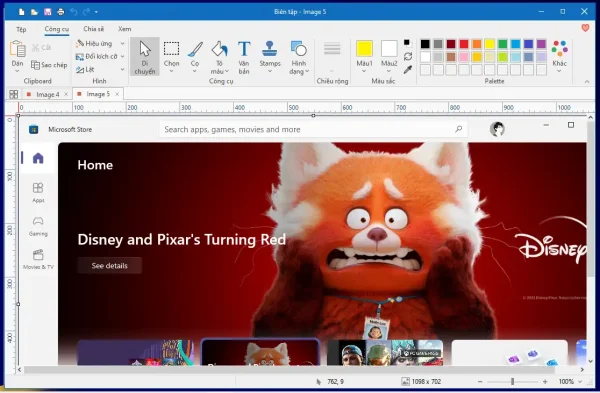 Các ảnh chụp được mở theo thẻ, bạn cứ chỉnh sửa thoải mái như chèn văn bản, vẽ hình, thêm hình khối,… Nếu muốn tải vào Google Drive của bạn hay lấy link chia sẻ từ Imgur thì bạn mở thẻ Chia sẻ để thực hiện.
Các ảnh chụp được mở theo thẻ, bạn cứ chỉnh sửa thoải mái như chèn văn bản, vẽ hình, thêm hình khối,… Nếu muốn tải vào Google Drive của bạn hay lấy link chia sẻ từ Imgur thì bạn mở thẻ Chia sẻ để thực hiện.
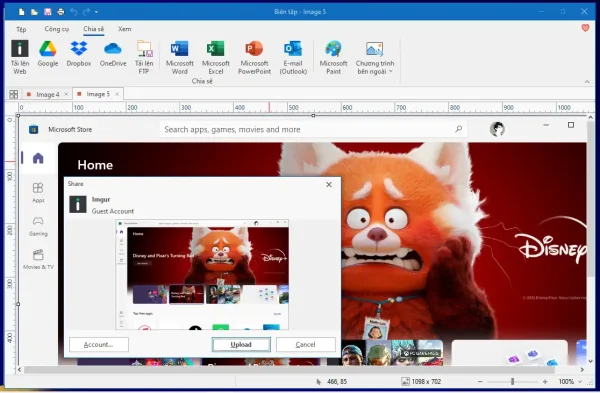 Khi muốn lưu lại, bấm Tệp > Lưu mới > chọn định dạng lưu mong muốn > chọn vị trí và đặt tên. Ngoài ra, bạn có thể lưu tất cả ảnh chụp màn hình hiện ra.
Khi muốn lưu lại, bấm Tệp > Lưu mới > chọn định dạng lưu mong muốn > chọn vị trí và đặt tên. Ngoài ra, bạn có thể lưu tất cả ảnh chụp màn hình hiện ra.
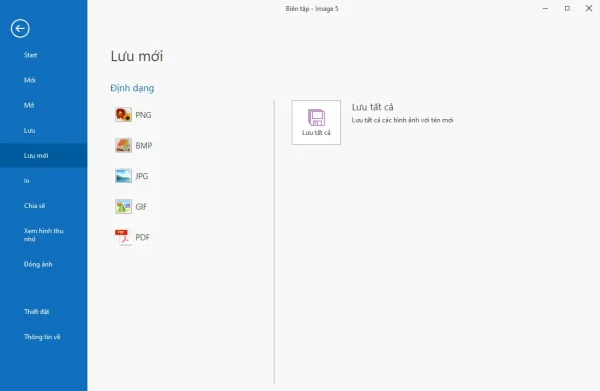 Nếu bạn muốn ảnh chụp tự lưu thì bấm Thiết đặt > Tự động lưu > tích chọn Tự động lưu hình ảnh > bấm nút ba chấm để chọn thư mục lưu > bấm Được.
Nếu bạn muốn ảnh chụp tự lưu thì bấm Thiết đặt > Tự động lưu > tích chọn Tự động lưu hình ảnh > bấm nút ba chấm để chọn thư mục lưu > bấm Được.
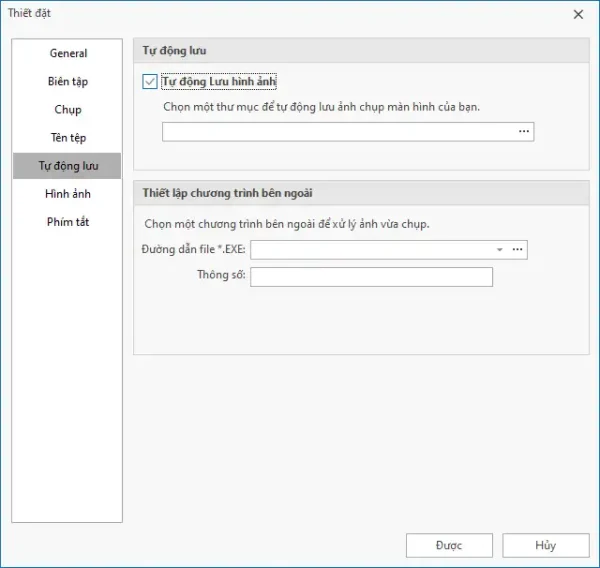 Các công cụ khác:
Các công cụ khác:
PicPick còn sở hữu nhiều công cụ thú vị khác, bạn có thể nhìn thấy chúng trong trình đơn Tệp của giao diện chỉnh sửa hay trong khay hệ thống.
– Chọn và đọc giá trị màu: Bạn có thể xem mã màu của vị trí mà chuột rê tới.
– Tra cứu bảng bảng màu: Nó sẽ hiển thị bảng màu để bạn tra cứu.
– Phóng đại: Công cụ kính lúp, phóng to vùng màn hình.
– Thước đo ngang và dọc: Bạn có thể đo gì đó trên màn hình.
– Tra cứu tọa độ XY trên màn hình: Bạn có thể lấy tọa độ XY trên màn hình để dùng trên ứng dụng khác như phần mềm hỗ trợ click nhiều lần.
– Thước đo góc: Bạn nào cần thì sử dụng.
– Bút vẽ chú thích cho trình diễn: Nó sẽ biến màn hình của bạn thành bảng vẽ, phụ vụ thuyết trình, chia sẻ màn hình.
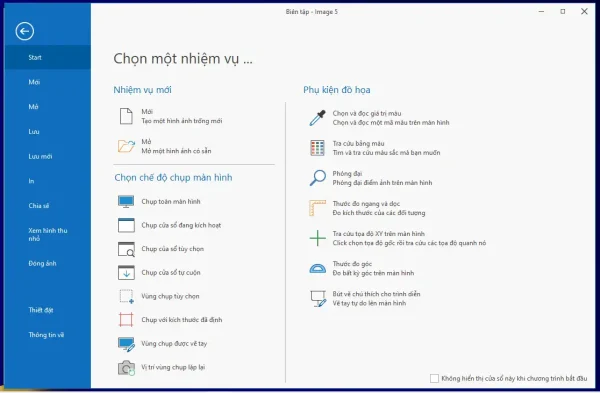 Lưu ý: PicPick sẽ khởi chạy cùng hệ thống, bạn có thể tắt trong Thiết đặt > General > bỏ chọn Chạy chương trình khi khởi động > bấm Được.
Lưu ý: PicPick sẽ khởi chạy cùng hệ thống, bạn có thể tắt trong Thiết đặt > General > bỏ chọn Chạy chương trình khi khởi động > bấm Được.