Sử dụng phím tắt có thể cải thiện đáng kể năng suất, vì chúng cung cấp những cách nhanh hơn để thực hiện các tác vụ mà thông thường tốn nhiều thời gian hơn khi sử dụng chuột. Dưới đây là danh sách 10 phím tắt Windows hữu ích mà có lẽ bạn chưa biết.
1. Windows + Phím Mũi Tên
Thay đổi kích thước và thu nhỏ ứng dụng
Sử dụng tổ hợp phím Windows + mũi tên trái/phải để đặt ứng dụng ở nửa màn hình tương ứng. Nhấn Windows + mũi tên lên để mở rộng ứng dụng toàn màn hình, và Windows + mũi tên xuống để thu nhỏ ứng dụng. Bạn cũng có thể chia màn hình thành bốn phần bằng cách sử dụng các tổ hợp phím mũi tên khác nhau trong khi giữ phím Windows.
2. Ctrl + Shift + Esc
Truy cập nhanh Trình quản lý tác vụ
Nhấn Ctrl + Shift + Esc để mở ngay lập tức Trình quản lý tác vụ, giúp bạn kiểm soát và tắt các ứng dụng bị treo mà không cần sử dụng Ctrl + Alt + Delete.
3. Windows + Shift + S
Chụp ảnh màn hình bằng Snipping Tool
Sử dụng tổ hợp phím này để mở Snipping Tool và chụp ảnh màn hình của toàn bộ hoặc một phần của màn hình. Đây là một công cụ rất hữu ích cho việc tạo ảnh chụp màn hình hoặc video.
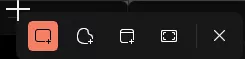 4. Ctrl + Shift + T
4. Ctrl + Shift + T
Mở lại tab vừa đóng
Nếu bạn vô tình đóng một tab trình duyệt, nhấn Ctrl + Shift + T để mở lại tab đó. Bạn có thể nhấn nhiều lần để mở lại các tab đã đóng gần đây.
5. Windows + Print Screen
Chụp ảnh màn hình nhanh
Nhấn tổ hợp phím này để chụp toàn bộ màn hình và lưu ảnh chụp vào thư mục Pictures > Screenshots.
6. Ctrl + Y
Làm lại hành động đã hoàn tác
Nhấn Ctrl + Y để làm lại hành động mà bạn đã hoàn tác trước đó. Đây là một cách hữu ích để khôi phục các thay đổi mà bạn đã hủy bỏ.
7. Windows + P
Quản lý nhiều màn hình
Sử dụng tổ hợp phím Windows + P để mở bảng điều khiển đa màn hình, cho phép bạn chuyển đổi giữa các chế độ hiển thị như chỉ sử dụng một màn hình, nhân đôi màn hình, hoặc mở rộng màn hình.
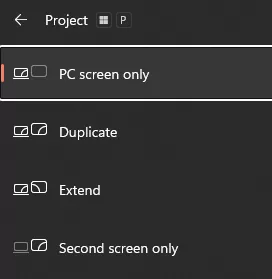 8. Windows + . (hoặc 😉
8. Windows + . (hoặc 😉
Sử dụng biểu tượng cảm xúc
Nhấn Windows + . (dấu chấm) hoặc Windows + ; (dấu chấm phẩy) để mở bảng biểu tượng cảm xúc, giúp bạn dễ dàng thêm biểu tượng cảm xúc vào tin nhắn hoặc email.
9. Windows + Số
Mở nhanh ứng dụng trên taskbar
Nhấn tổ hợp phím Windows + số (từ 1 đến 9) để mở ứng dụng tương ứng trên taskbar. Số đại diện cho vị trí của ứng dụng trên taskbar.
 10. Windows + V
10. Windows + V
Lịch sử clipboard
Sử dụng tổ hợp phím này để mở lịch sử clipboard, cho phép bạn truy cập và sử dụng lại các mục đã sao chép trước đó. Bạn cũng có thể ghim các mục quan trọng để sử dụng sau.
Sử dụng các phím tắt này sẽ giúp bạn tiết kiệm thời gian và làm việc hiệu quả hơn trên máy tính Windows của mình. Hãy thử áp dụng và trải nghiệm sự tiện lợi mà chúng mang lại!
