Perfmon.exe là gì?
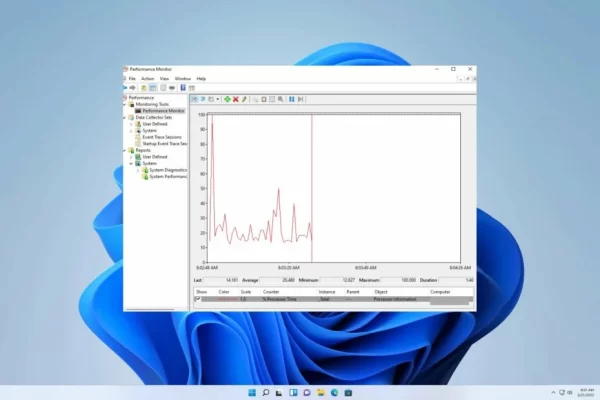 Perfmon.exe hay Windows Performance Monitor là một công cụ thời gian thực để đo hiệu năng hệ thống trên Windows. Nó cho phép bạn xem các thông số hiệu năng của máy tính như CPU, bộ nhớ, ổ đĩa và mạng. Bạn có thể sử dụng Performance Monitor để thu thập dữ liệu hiệu năng hệ thống và lưu trữ chúng trong tệp nhật ký hoặc cơ sở dữ liệu.
Perfmon.exe hay Windows Performance Monitor là một công cụ thời gian thực để đo hiệu năng hệ thống trên Windows. Nó cho phép bạn xem các thông số hiệu năng của máy tính như CPU, bộ nhớ, ổ đĩa và mạng. Bạn có thể sử dụng Performance Monitor để thu thập dữ liệu hiệu năng hệ thống và lưu trữ chúng trong tệp nhật ký hoặc cơ sở dữ liệu.
Perfmon.exe có giống Task Manager không?
Không. Mặc dù, Perfmon.exe và Task Manager đều là công cụ để giám sát hiệu năng hệ thống trên Windows nhưng chúng có sự khác biệt.
– Task Manager:
- Hiển thị tất cả các ứng dụng và quy trình đang chạy trên một máy tính.
- Khả năng bắt đầu hoặc kết thúc quá trình.
- Chỉ hiển thị các phép đo hiệu suất hệ thống chung.
- Không ghi chép nhật ký bất kỳ dữ liệu nào.
– Performance Monitor:
- Giám sát hiệu suất thời gian thực.
- Hỗ trợ ghi chép nhật ký dữ liệu.
- Có thể giám sát các bộ biểu đồ quy trình lớn trong thời gian thực.
- Hiển thị thông tin chi tiết như số luồng, thời gian xử lý, kích thước bộ nhớ,…
- Khả năng tùy biến cao.
Cách khắc phục Perfmon.exe chiếm dụng CPU cao:
Bạn có thể chọn một trong các cách sau để khắc phục lỗi này trên Windows.
1. Cập nhật trình điều khiển:
Bạn hãy thử cách này để khắc phục lỗi và thông thường sẽ thực hiện thông qua Device Manager. Bạn bấm chuột vào nút Start sẽ thấy tùy chọn này và thực hiện.
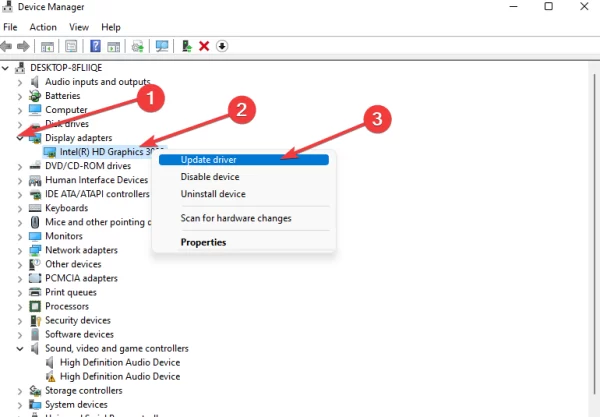 Chúng ta sẽ cập nhật trình điều khiển cho Display adapters và Network adapters.
Chúng ta sẽ cập nhật trình điều khiển cho Display adapters và Network adapters.
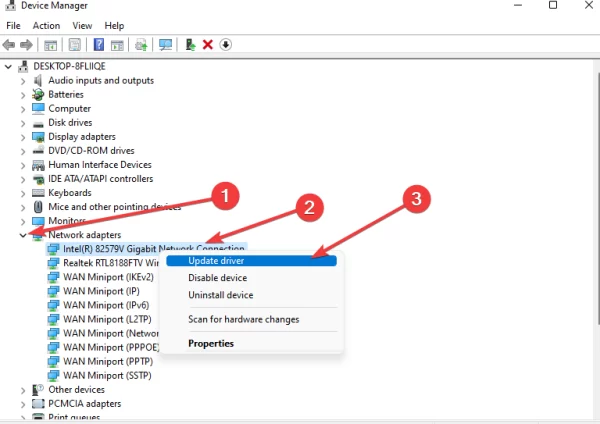 Việc cập nhật trình điều khiển cho máy tính thì cách tốt nhất là dùng công cụ bên thứ ba như IObit Driver Booster. Bạn sử dụng một trong các khóa bản quyền bên dưới để kích hoạt.
Việc cập nhật trình điều khiển cho máy tính thì cách tốt nhất là dùng công cụ bên thứ ba như IObit Driver Booster. Bạn sử dụng một trong các khóa bản quyền bên dưới để kích hoạt.
- 07CB7-C38C6-5B122-05440 (Hết hạn 11/4/2024).
- 4A833-0FF38-A2F7E-42840 (Hết hạn 4/4/2024).
- 344F3-D086F-EF7AD-8FA40 (Hết hạn 4/4/2024).
Còn IObit Driver Booster thì bạn vào đây để tải xuống và cài đặt.
2. Sử dụng System Maintenance:
Một công cụ hệ thống giúp kiểm tra và sửa chữa các lỗi hệ thống, xóa các tập tin tạm thời và các tập tin không cần thiết khác.
– Bạn mở Search > nhập Control Panel > bấm Open để mở chương trình này.
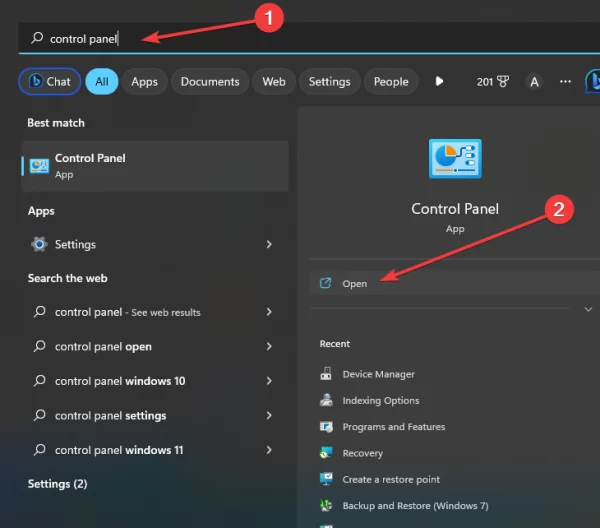 – Bạn nhập Troubleshooting vào hộp tìm kiếm > bấm Troubleshooting.
– Bạn nhập Troubleshooting vào hộp tìm kiếm > bấm Troubleshooting.
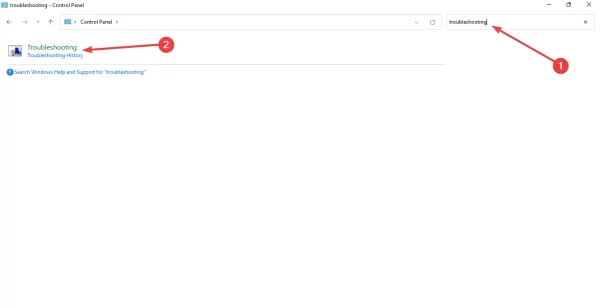 – Bạn bấm View all để mở chế độ xem tất cả.
– Bạn bấm View all để mở chế độ xem tất cả.
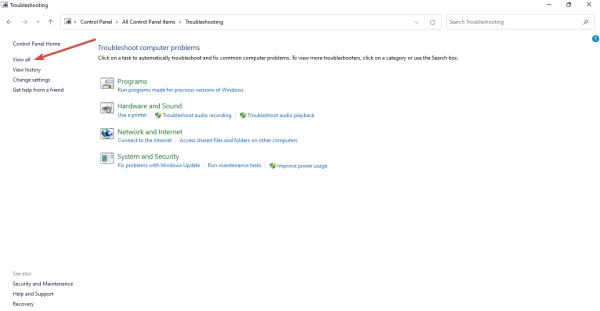 – Bạn tìm và bấm vào System Maintenance trong danh sách.
– Bạn tìm và bấm vào System Maintenance trong danh sách.
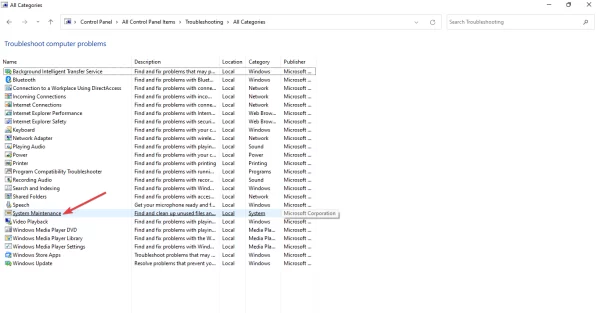 – Trong cửa sổ System Maintenance, bạn bấm Advanced.
– Trong cửa sổ System Maintenance, bạn bấm Advanced.
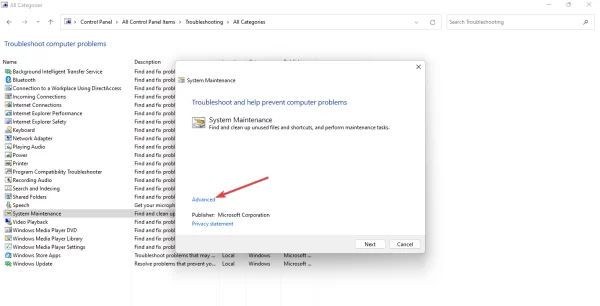 – Bạn bỏ chọn Apply repairs automatically > bấm Next.
– Bạn bỏ chọn Apply repairs automatically > bấm Next.
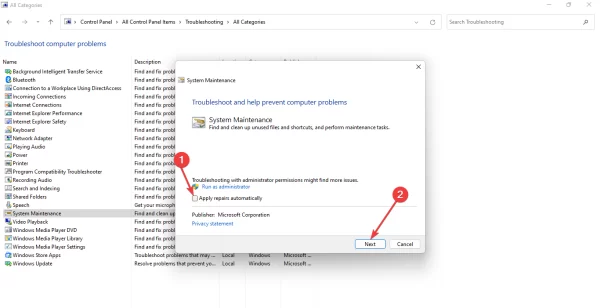 Sau đó, bạn làm theo hướng dẫn trên màn hình để hoàn tất khắc phục sự cố.
Sau đó, bạn làm theo hướng dẫn trên màn hình để hoàn tất khắc phục sự cố.
3. Đóng Perfmon.exe:
Đôi khi chỉ cần tắt tiến trình Perfmon.exe là có thể giải quyết được vấn đề.
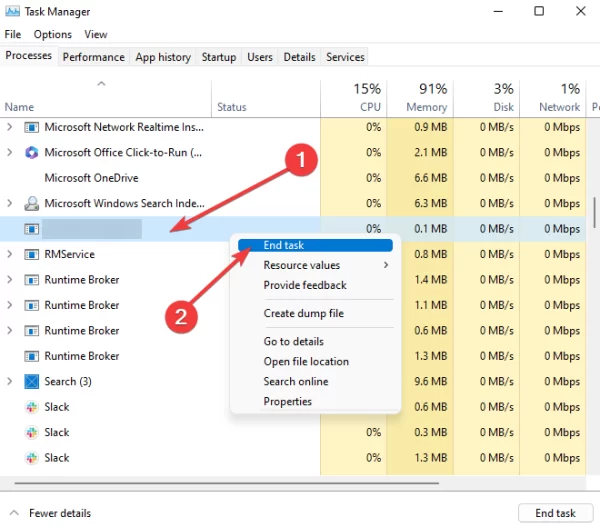 – Bạn bấm chuột phải lên nút Start > chọn Task Manager.
– Bạn bấm chuột phải lên nút Start > chọn Task Manager.
– Trong thẻ Processes, bạn tìm tiến trình Perfmon.exe > bấm End task.
Sau đó, bạn có thể kiểm tra hiệu quả ngay trong Task Manager luôn.
Các câu hỏi thường gặp về Perfmon.exe
1. Perfmon.exe có an toàn không?
Perfmon.exe là một phần của hệ điều hành Windows và thường được coi là an toàn. Tuy nhiên, nếu bạn phát hiện bất kỳ hoạt động bất thường nào hoặc một phiên bản khác của nó đang chạy trong hệ thống mà không được xác nhận, bạn nên quét virus và kiểm tra.
2. Tại sao Perfmon.exe lại tiêu tốn nhiều tài nguyên?
Perfmon.exe có thể tiêu tốn nhiều tài nguyên do cấu hình hệ thống không tối ưu, hoặc do quá trình giám sát hiệu suất quá mức. Bạn có thể thử giảm số lượng chỉ báo và biểu đồ mà bạn đang theo dõi để giảm tải cho CPU.
3. Có cách nào để vô hiệu hóa Perfmon.exe không?
Có thể vô hiệu hóa Perfmon.exe bằng cách tắt các dịch vụ liên quan trong hệ thống, nhưng điều này không được khuyến cáo vì nó sẽ ngăn chặn việc theo dõi hiệu suất hệ thống cần thiết cho việc tối ưu hóa. Thay vào đó, bạn nên điều chỉnh cài đặt để giới hạn thông tin mà nó theo dõi.
Một số mẹo bảo trì hệ thống
Để đảm bảo máy tính của bạn hoạt động trơn tru và tránh tình trạng Perfmon.exe chiếm dụng CPU cao, hãy thực hiện các bước bảo trì thường xuyên như:
- Cập nhật hệ điều hành và phần mềm thường xuyên để xử lý các lỗi bảo mật và hiệu suất.
- Thực hiện dọn dẹp đĩa để loại bỏ các tệp tạm thời và không cần thiết.
- Chạy các công cụ chẩn đoán phần cứng để kiểm tra tình trạng của các thiết bị.
- Đảm bảo rằng hệ thống của bạn đủ tài nguyên (RAM, CPU) để xử lý các tác vụ thực hiện.
Khôi phục hệ thống
Nếu các biện pháp khắc phục trước đó không hiệu quả, bạn có thể xem xét phục hồi hệ thống về thời điểm mà mọi thứ vẫn hoạt động tốt. Điều này sẽ giúp bạn loại bỏ những cài đặt hoặc phần mềm gây xung đột mà bạn không thể xác định.
