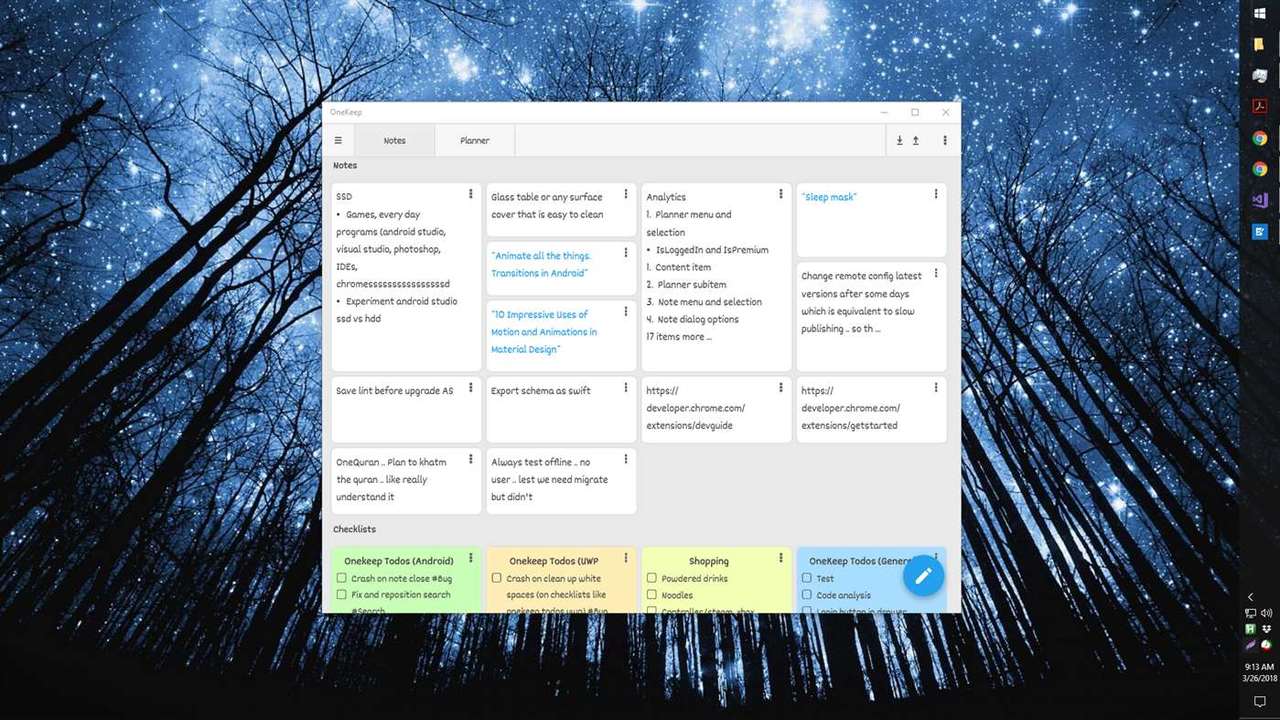Đây là một ứng dụng lưu trữ ghi chú miễn phí cho Windows 10 và nhiều nền tảng khác (Android, MAC, iOS, web). Bạn có thể thiết lập nhiều nội dung và tính năng như kế hoạch, lịch hoạt động nhắc nhở công việc hàng ngày, đồng bộ, tạo group cho từng loại ghi chú, xem ghi chú theo thẻ, thêm màu sắc cho từng ghi chú,…
OneKeep hiện tại hỗ trợ Windows 10 và Android, trong tương lai sẽ mở rộng thêm phiên bản web, MAC và iOS.
Windows 10: Dung lượng 42 MB.
Android: Tương thích Android 5.0 trở lên. Dung lượng 14 MB.
Cách sử dụng trên Windows 10 và Android là tương tự nhau. Trong bài viết này, mình sẽ thực hiện và hướng dẫn sử dụng trên Windows 10.
Vào OneKeep, bạn thực hiện công việc đầu tiên là tạo tài khoản với các tùy chọn trên pop-up xuất hiện. Bấm Create new account > nhập tên dùng và mật khẩu > Create. Đây là cách thức tạo tài khoản nhanh và không cần đại chỉ email hay xác nhận. Bạn có thể đăng nhập bằng tài khoản Google hay Facebook.

Giao diện OneKepp gồm hai thẻ mặc định:
1. Notes:
Nơi quản lý các ghi chú, group mà bạn tạo ra và được đồng bộ trên các nền tảng khác. Để tạo ghi chú mới, bấm nút hình cây bút và soạn thảo trong giao diện pop-up hiện ra. Bạn được cung cấp công cụ soạn thảo cơ bản như định dạng phông chữ, canh lề, đánh số, checkbox, nhắc nhở,… Để tạo lịch nhắc nhở, bấm Due date để chọn ngày và bấm tiếp biểu tượng đồng hồ để cài đặt thời gian. Soạn thảo xong, bạn bấm nút x để lưu và đóng lại giao diện soạn thảo.

Cứ tiếp tục như vậy để tạo các ghi chú khác. Khi bạn bấm vào nút ba chấm ghi chú sẽ xuất hiện các tùy chọn:
– Mark as done: Đánh dấu đã hoàn thành ghi chú này.
– Open in new tab: Mở ghi chú này trong thẻ mới, xem và chỉnh sửa thay vì dưới dạng pop-up.
– Pin on top: Ghi ghi chú này lên đầu và đặt dưới mục Pinned.
– Move to trash: Xóa ghi chú này.
– Merge with another note: Ghép ghi chú này vào ghi chú khác mà bạn chọn.
– Set note color: Bạn chọn một màu sắc trong biểu đồ trò để đặt màu sắc đại diện cho ghi chú này thêm phần bắt mắt.
– Remind: Đặt lịch thông báo nhắc nhở.
– Show info: Xem thông tin về ghi chú như có bao nhiêu hàng, có bao nhiêu đọan in đậm, có bao nhiêu checkbox,…
– Select: Chọn ghi chú này.

Nếu muốn chỉnh sửa ghi chú, bạn chỉ cần bấm vào ghi chú đó. Ghi chú tạo ra trên OneKeep được phân loại rất rõ ràng, nếu dạng ghi chú có checkbox nó sẽ đặt bên dưới mục Checklists, ghi chú nhắc nhở trong tuần thì trong Due this week, cũ hơn thì Past due,…

Bên cạnh ghi chú phơi bày trên giao diện, bạn có thể tạo ghi chú riêng tư hơn và nhóm trong thư mục. Bấm nút ba chấm phía trên góc phải > Deselect > Create group > đặt tên > OK. Sau đó, bạn sẽ thấy group tạo ra bên dưới mục Groups ở cuối giao diện. Bạn bấm vào và tạo ghi chú.
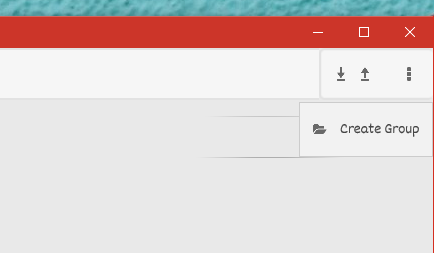
Lưu ý: Nếu không thấy tùy chọn đầy đủ trên nút ba chấm phiá trên góc phải. Bạn chọn Select trong tùy chọn của ghi chú bất kỳ (nút ba chấm), tùy chọn Create group sẽ ẩn đi.
2. Planner:
Tại đây, bạn sẽ nhìn thấy các ô và mỗi ô hiển thị những kế hoạch, việc làm, ghi chú của từng ngày trong tuần, tuần tới, tuần kế tiếp trong tháng tiếp,…

– Đầu tiên, bạn chọn một ngày và đặt tên cho kế hoạch cần làm vào Add task.
– Tiếp theo, bạn bấm vào ô kế hoạch > chọn Add note here để soạn thảo nội dung cho kế hoạch ngày này.
– Mỗi ô kế hoạch, bạn được được nhiều ghi chú bên trong, chỉnh sửa, đánh dấu hoàn thành,…

– Cũng tương tự ghi chú, bạn có thể gán màu đại diện cho ô kế hoạch (Set date's color) hay đánh dấu kết thúc ngày thực hiện kế hoạch (Mark as day-off), xem lịch hoạt động hàng ngày (Show daily activities), duyệt ô kế hoạch theo ngày/tháng (bấm nút ba chấm phía trên góc phải). Nếu không thấy, chọn Select của ô kế hoach bất kỳ và thực hiện lại.
OneKeep còn các thẻ khác, bạn bấm trình đơn cạnh trái để truy cập:
3. Daily Activities:
Bạn bấm Schedule sẽ mở thẻ Daily Activities để tạo các hoạt động hàng ngày. Bấm nút ba chấm phía trên góc phải > New activity, sau đó bạn thiết lập trong khung hiện ra. Bao gồm: Tên đại diện cho hoạt động (New Activity), thời gian hoạt động (Daily duration), chọn ngày hoạt động.

Nếu muốn lịch hoạt động vẫn hiển thị kể cả khi ngày kế hoạch kết thúc, bạn giữ nguyên Active on day-offs. Để lịch hoạt động có hiệu lực, bạn giữ nguyên tùy chọn Enabled. Lịch hoạt động tạo ra, bạn có thể xem từ Planner có ngày được chọn.
4. Done:
Quản lý những ghi chú đã hoàn thành. Nếu muốn sử dụng lại, bạn có thể đặt lại trang thái chưa hoàn thành bằng cách chọn Unmark as done trong nút ba chấm trình đơn.
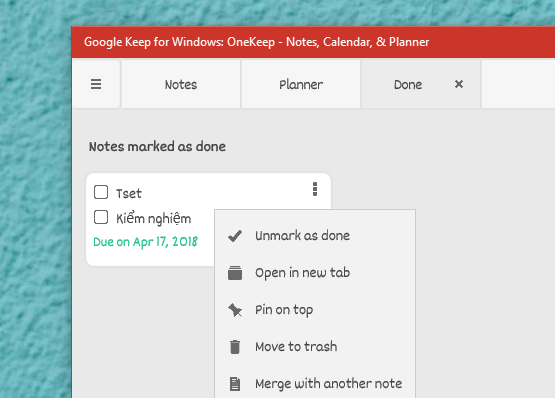
5. Trash:
Bạn có thể xem lại những ghi chú đã xóa và phục hồi (Restore) tại đây. Nếu muốn xóa luôn thì chọn Delete permanently.

6. Settings:
Bạn có thể thay đổi thời gian ngày kết thúc (Day-end) cho kế hoạch trong Planner, ngày cuối tuần (Weekends).

Lưu ý:
– Khi bạn đăng nhập OneKeep trên nền tảng khác, dữ liệu sẽ tự động đồng bộ hay bạn có thể thực hiện bằng cách bấm nút biểu tượng mũi tên lên xuống phía trên góc phải.
– Phiên bản miễn phí, sẽ bị giới hạn tính năng (group, định dạng văn bản, màu sắc) mà bạn có thể xem trong mục Premium.
– Với phiên bản Windows 10, bạn được hỗ trợ thêm phím tắt. Mở Tips trong trình đơn, kéo xuống Keyboard shortcuts để xem.