Tiếp nối phần 1, TNS xin giới thiệu tiếp một số ứng dụng hay và miễn phí có chức năng ghi chú trên Android.
1. WPS Note:
Ứng dụng ghi chú này có một giao diện đẹp và hiện đại, hỗ trợ đặt lịch thông báo nhắc nhở, đồng bộ giữa nhiều thiết bị và chống truy cập bằng mã PIN.
Ứng dụng tương thích Android 4.0.3 trở lên. Dung lượng 2,9 MB. Bạn tải tại đây.
Ứng dụng rất dễ sử dụng và không có quảng cáo. Ứng dụng bao gồm các mục sau:
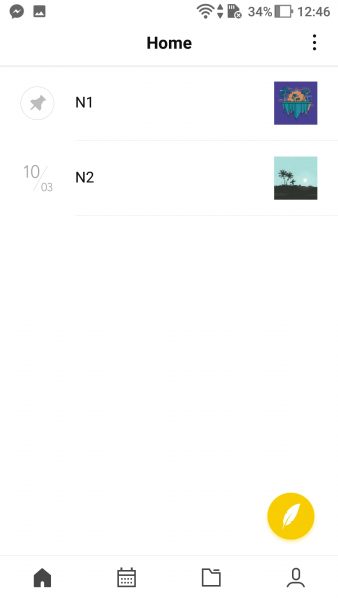
– Home: Nơi quản lý các ghi chú tạo trên ứng dụng không được đặt lịch thông báo hay nhóm trong group. Bạn bấm nút hình cây bút lông ngỗng để tiến hành soạn ghi chú.
Ứng dụng hỗ trợ chèn hình ảnh, định dạng văn bản và list lựa chọn mà bạn có thể thấy ở hàng công cụ bên dưới. Nếu muốn đặt lịch thông báo nhắc nhở ghi chú này, bạn bấm biểu tượng lịch ở phía trên rồi thiết lập thời gian. Hay bấm biểu tượng kế bên để chuyển ghi chú này vào một nhóm (Group). Trong nút trình đơn ba chấm còn có các tùy chọn: Delete (xóa ghi chú này), Sticky on Top (ghim ghi chú này luôn ở đầu hàng), Word Count (xem số từ trong ghi chú).
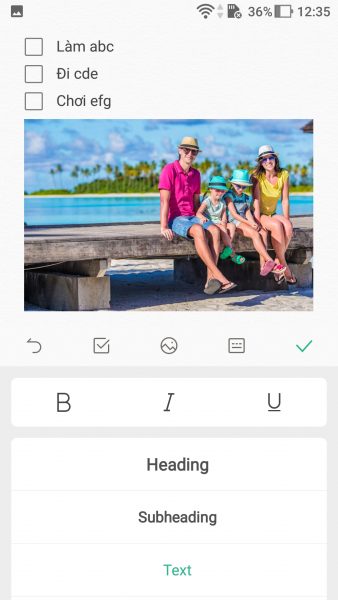
– Calendar: Xem các lịch hẹn thông báo nhắc nhở ghi chú. Bạn có thể bấm vào ghi chú để chỉnh sửa nội dung hay thời gian nhắc nhở.
– Groups: Bạn có thể nhóm ghi chú theo một chủ đề, thể loại trong mục này. Bấm New Group để tạo nhóm ghi chú, bấm giữ lên nhóm tạo ra để chỉnh sửa tên hay xóa bỏ.
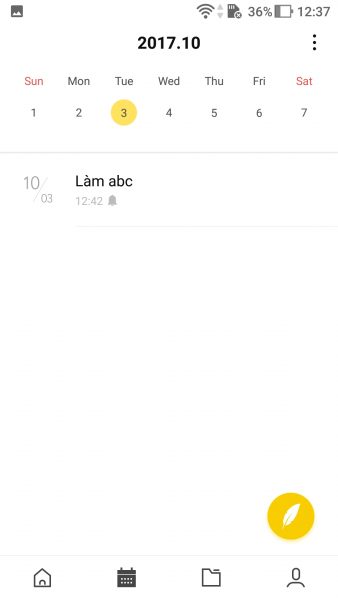
– Account: Tại đây, bạn tiến hành thiết lập mã PIN bảo vệ, chống truy cập ứng dụng (Passcode), kích thước phông chữ và khoảng cách (Settings > Font), đồng bộ ghi chú giữa các thiết bị.
Để đồng bộ, trước tiên bạn phải có tài khoản. Bấm Login now. Sync my notes, sau đó bạn bấm Sign up để đăng kí tài khoản bằng email hay tiến hành đăng nhập bằng tài khoản Google, Facebook, Dropbox, Twitter.
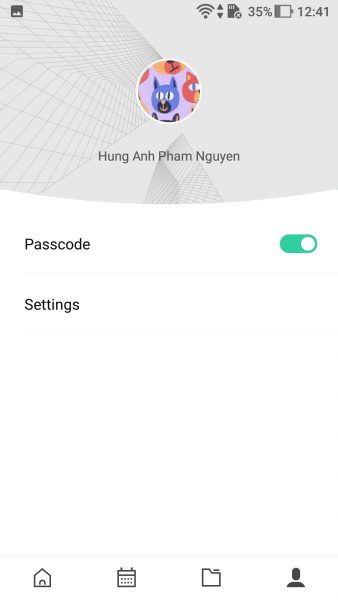
Lưu ý: Nếu trong ghi chú có hình ảnh, bạn có thể lưu vào thiết bị bằng cách bấm vào nó. Hình ảnh sẽ được lưu trong thư mục WPSNote_Images.
2. Class Notebooks Free:
Ứng dụng giống như một cuốn sổ tay, bạn có thể viết ghi chú trong nhiều trang, hỗ trợ sao lưu và phục hồi với Gogle Drive.
Ứng dụng tương thích Android 4.0.3 trở lên. Dung lượng 9 MB. Bạn tải tại đây.
Vào chương trình, bạn bấm Add Notebook để tạo một sổ tay ghi chú. Trong giao diện hiện ra, bạn đặt tên và màu sắc đại diện cho sổ tay > Add. Sau đó, bạn bấm vào sổ tay vừa tạo để tiến hành soạn thảo.
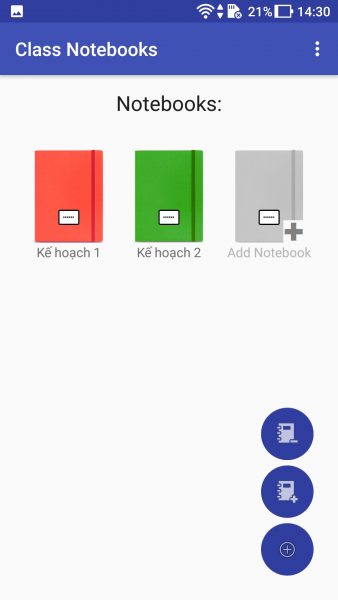
Giao diện xuất hiện đầu tiên là ảnh bìa màu của sổ tay. Bạn bấm nút dấu cộng sẽ xuất hiện một hàng biểu tượng công cụ. Bạn bấm lên nút hình tờ giấy có dấu cộng để tạo trang cho cuốn sổ tay.
Để soạn thảo, bạn bấm nút dấu cộng lần nữa và sử dụng các công cụ hiện ra để nhập văn bản (hình cây bút), chèn hình ảnh có sẵn hay chụp mới, tạo trang mới, lật sang trang kế tiếp hay ngược lại.
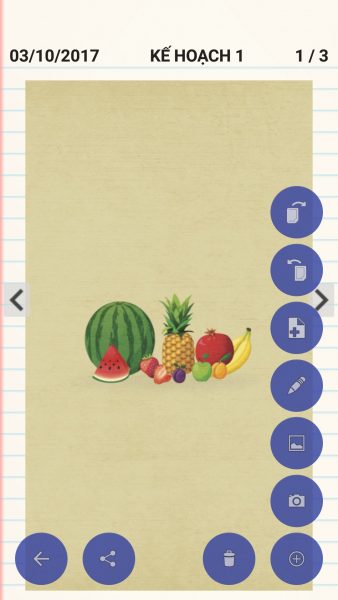
Nếu chọn nội dung cho ghi chú là ảnh chụp thì ảnh chụp này sẽ lưu trong thư mục giống tên sổ tay bạn đang thực hiện trong ứng dụng Ảnh hệ thống. Bạn có thể sang trang bằng thao tác vuốt ngang. Nếu muốn xóa trang thì bấm nút hình thùng rác.
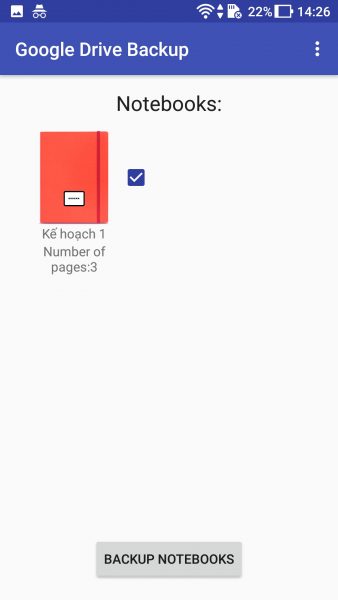
Nếu muốn sao lưu sổ tay, bấm nút ba chấm phía trên góc phải > Google Drive Backup > đăng nhập vào Google và chấp nhận kết nối. Tiếp theo, bạn chọn sổ tay muốn sao lưu > bấm Backup Notebooks. Khi cần phục hồi thì chọn Google Drive Restore và bạn chọn sổ tay muốn phục hồi > Restore Backup Notebooks.
Lưu ý: File ảnh trong ghi chú cũng tự động lưu vào thiết bị khi bạn bấm vào và nó lưu trong thư mục cùng tên sổ tay.
