Việc nén file để giảm dung lượng video, ảnh có thể giúp bạn có thêm không gian lưu trữ trên thiết bị nhất là iOS không hỗ trợ thẻ nhớ. TNS xin giới thiệu ba ứng dụng hay giúp bạn nén ảnh và video cho iOS để dùng khi cần chia sẻ, gửi email,…
1. Storage Space Plus:
Một ứng dụng mà bạn sẽ thích khi chương trình có hỗ trợ tiếng Việt, không quảng cáo, tùy chọn dễ dàng chất lượng và kích thước nén,…
Ứng dụng tương thích iOS 8.0 trở lên. Dung lượng 42 MB.
Vào ứng dụng, bạn sẽ nhìn thấy toàn bộ album ảnh và video có trên Ảnh của thiết bị. Nhưng trước khi nén để giảm dung lượng video, ảnh, bạn bấm nút hình bánh răng cưa để thiết lập chất lượng nén và kích thước file theo nhu cầu. Sau đó, bạn bấm vào các chọn lựa của chất lượng nén và Kích cỡ ảnh. Chất lượng nén và kích cỡ thấp thì dung lượng sẽ tối ưu đáng kể. Nếu muốn để chất lượng hay kích thước của file nén như file gốc thì bạn chọn Gốc.
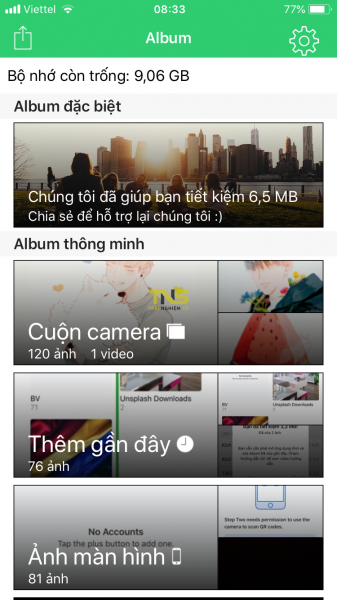
Thiết lập xong, bây giờ bạn có thể bấm vào album có ảnh/video muốn nén để duyệt xem. Storage Space Plus sẽ hiển thị ba tùy chọn:
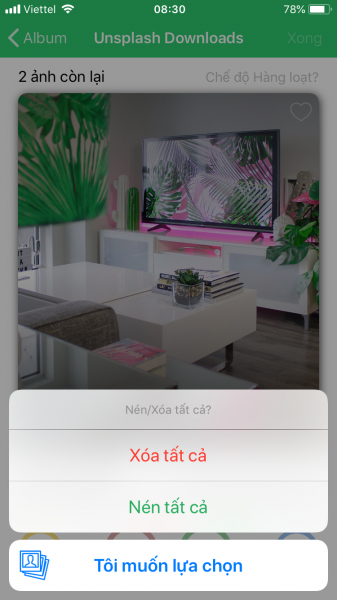
– Xóa tất cả: Xóa toàn bộ ảnh/video trong album này.
– Nén tất cả: Nén toàn bộ file trong album này.
– Tôi muốn lựa chọn: bạn bấm vào tùy chọn này để duyệt và thực hiện hành động cho từng file.

+ Vuốt sang phải để xóa ảnh/video hay bấm Xóa.
+ Vuốt sang trái để nén ảnh/video hay bấm Nén.
+ Bấm Hoàn tác để phục hồi file xóa hay không nén nữa.
+ Bấm Tiếp theo để bỏ qua file này và xem ảnh/video tiếp theo.
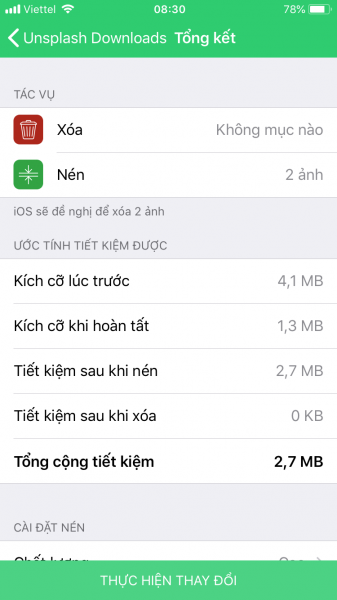
Khi chọn nén, ứng dụng sẽ hiển thị thông tin dung lượng file trước và sau khi nén, không gian tiết kiệm khi nén. Bạn bấm Thực hiện thay đổi để tiến hành nén. Hoàn tất, ứng dụng sẽ yêu cầu bạn xóa đi file gốc. Nếu muốn giữ lại thì bấm Từ chối, hoặc ngược lại thì chọn Xóa.
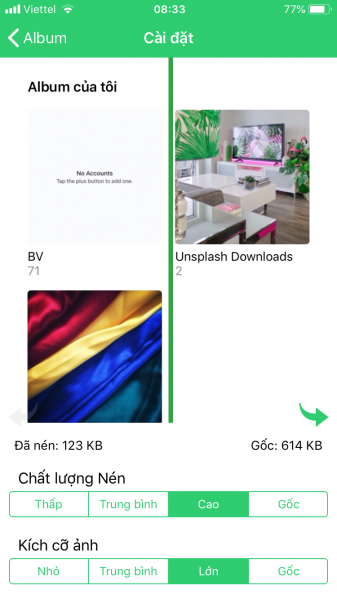
Những bức ảnh nén sẽ lưu trong album của file gốc và album Đã nén gần đây. Những file gốc chọn xóa vẫn được giữ lại trong mục Đã xóa gần đây, bạn vào Ảnh để xóa hay phục hồi.
2. Compress video – Compress image:
Một ứng dụng đơn giản cho phép nén toàn bộ ảnh và video có trên thiết bị, bạn có thể thay đổi kích thước và chất lượng nén dễ dàng.
Ứng dụng tương thích iOS 8.0 trở lên. Dung lượng 9 MB.
Ứng dụng có giao diện đơn giản và không quảng cáo. Trên giao diện hiển thị thông tin dung lượng sử dụng và còn trống hiện tại của thiết bị để bạn có thể theo dõi và so sánh.
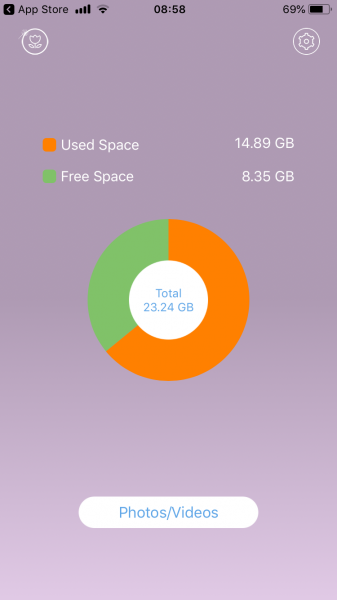
Để thực hiện nén, bạn bấm Photo/Video. Ứng dụng sẽ hiển thị toàn bộ ảnh và video trên thiết bị. Bạn bấm vào file muốn nén hay chọn All nếu muốn nén tất cả. Sau đó, bấm Finished.
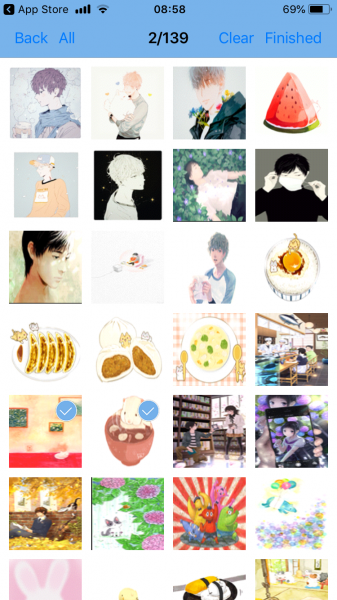
Giao diện Compress image/Compress video hiện ra, bạn dùng thanh trượt để thiết lập chất lượng nén (Quality) và kích thước (Size) cho file. Mỗi điều chỉnh, ứng dụng sẽ hiển thị dung lượng sau khi nén tại After. Nếu muốn giữ kích thước file như gốc thì bạn kéo về mức 100%.
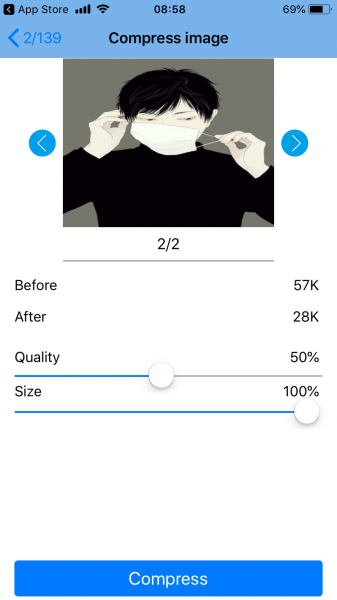
Bạn lưu ý, thiết lập bạn thực hiện là thiết lập chung và ứng dụng không cho thiết lập riêng từng file. Bạn bấm nút mũi tên trái phải để duyệt qua lại giữa các file và xem dung lượng tối ưu của chúng khi được nén. Sau cùng, bấm Compress để tiến hành nén. Hoàn tất, bạn sẽ nhìn thấy pop-up yêu cầu xóa file gốc. Nếu chọn xóa, bạn vẫn có thể phục hồi lại trong mục Đã xóa gần đây.
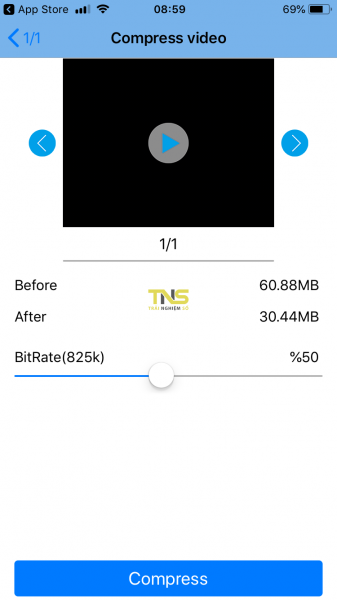
3. pico – compress photos, view EXIF, protect privacy:
Một ứng nén cho phép bạn xem dữ liệu EXIF, xóa bỏ vị trí bức ảnh chụp để bảo vệ thông hay xem trước nội dung ảnh sau khi nén từ màn hình thực hiện và còn nhiều chức năng khác nữa.
Ứng dụng tương thích iOS 10.0 trở lên. Dung lượng 35 MB.
pico nổi bật với giao diện đơn giản và không quảng cáo. Lần đầu sử dụng, bạn bấm Show Photos & Videos > OK để chấp nhận ứng dụng truy cập vào dữ liệu ảnh video trong ứng dụng Ảnh hệ thống.
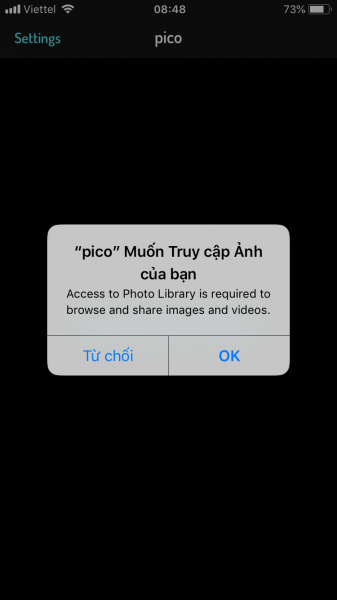
Màn hình lựa chọn hiện ra, bạn bấm lên file muốn nén. Khác với những ứng dụng trên, pico chỉ cho bạn thực hiện nén mỗi lần một file. Giao diện nén hiện ra, bạn sẽ nhìn thấy một khung nhỏ ở phía dước cạnh phải. Đây là khung xem trước (preview) hiển thị chất lượng ảnh sau khi nén và so sánh. Bạn kéo lên xuốn qua trái phải trong khung để xem chất lượng hiển thị ở vùng khác.
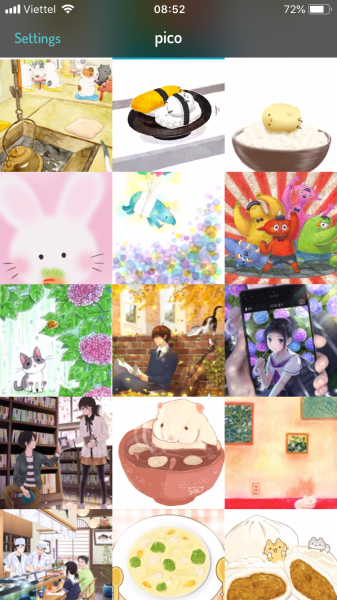
Tại Dimension và Quality, bạn chọn kích thước và chất lượng nén. Bạn chỉ việc bấm vào để thay đổi.
– Dimension: Có rất nhiều kích thước, nhưng nếu muốn giữ kích thước gốc thì bạn chọn kích thước có thêm dòng chữ Original.
– Quality: Có bốn mức chất lượng nén, gồm.
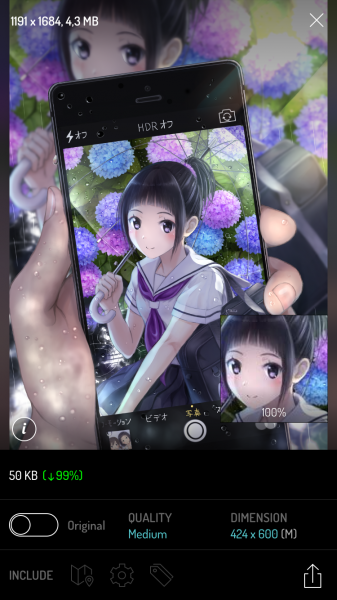
+ Low: Dung lượng giảm tối đa nhưng chất lượng ảnh kém.
+ Medium: Chất lượng nén trung bình, bạn nên chọn tùy chọn này.
+ High: Chất lượng nén cao hơn Medium và dung lượng không tăng hoặc chỉ giảm chút ít.
+ Best: Chất lượng nén cao nhất cho ảnh chất lượng hiển thị cao và dung lượng tăng.
Pico cũng hiển thị dung lượng file sau khi nén (số % tương ứng) ở cạnh trái bên dưới bức ảnh/video. Phía trên là kích thước và dung lượng gốc của file để bạn so sánh. Ngoài nén, pico còn các chức năng phụ:
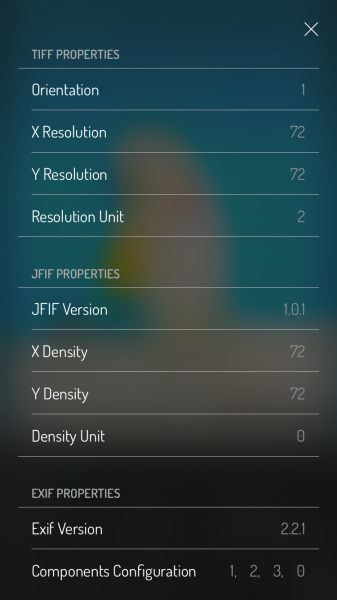
– Xem thông tin EXIF: Bạn bấm nút biểu tượng hình chữ i để xem thông về bức ảnh/video này.
– Include: Cho phép xóa thông tin vị trí chụp của bức ảnh hay khi quay video (bấm biểu tượng bản đồ), xóa thiết lập camera (bấm biểu tượng bánh răng), xóa mô tả và thông tin bản quyền (bấm biểu tượng nhãn).
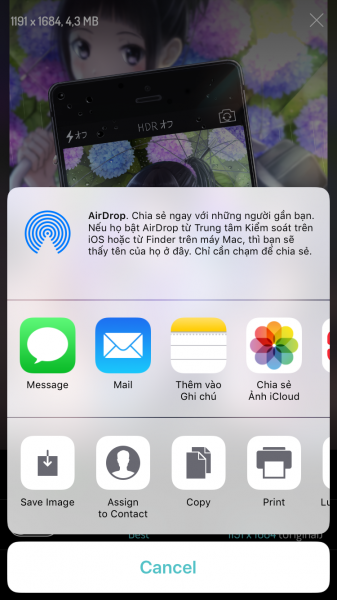
Sau cùng, bạn bấm nút biểu tượng chia sẻ phía dưới góc phải > chọn Save Image để nén/video. Tập tin sẽ được lưu trong Ảnh và có dấu watermark của pico. Nếu bạn muốn gỡ bỏ watermark thì phải nâng cấp lên phiên bản tính phí và sử dụng nhiều tính năng nâng cao giúp giảm dung lượng video, ảnh.

