Mời bạn đọc dùng thử mPass – Password Manager, một ứng dụng UWP mới hỗ trợ lưu giữ tài khoản web và nhiều chức năng hữu ích khác nữa.
mPass – Password Manager cho phép bạn lưu giữ và quản lý thông tin đăng nhập, mật khẩu, thông tin riêng tư khác an toàn và bảo mật trong một cơ sở dữ liệu được mã hóa và truy cập chúng ở mọi nơi trên nhiều nền tảng (iOS, Androis, Windows).
I. Các tính năng chính:
- Mã hóa đa cấp mạnh mẽ (tiêu chuẩn mã hóa nâng cao 256-bit)
- Đồng bộ hóa trên đám mây.
- Đăng nhập bằng vân tay (thiết bị Samsung và thiết bị Android 6.0+)
- Phân tích độ mạnh mật khẩu.
- Hỗ trợ tạo mật khẩu.
- Hỗ trợ đa nền tảng.
II. Cài đặt:
mPass hỗ trợ lưu giữ và đồng bộ thông tin tài khoản web trên các nền tảng sau.
iOS: Ứng dụng tương thích iOS trở lên. Dung lượng MB.
Android: Ứng dụng tương thích Android 5.0 trở lên. Dung lượng 20 MB.
Windows 10: Bạn vào đây hay liên kết bên dưới > bấm Get để cài đặt.
III. Sử dụng:
Sử dụng mPass, bạn cần có tài khoản. Trong bài viết này, mình thực hiện trên Windows 10 và cách sử dụng trên các phiên bản khác cũng tương tự.
1. Đăng ký tài khoản:
Mở mPass, bấm Get Started > khai báo thông tin ứng dụng yêu cầu (địa chỉ email và mật khẩu cho tài khoản mPass) > bấm Register.
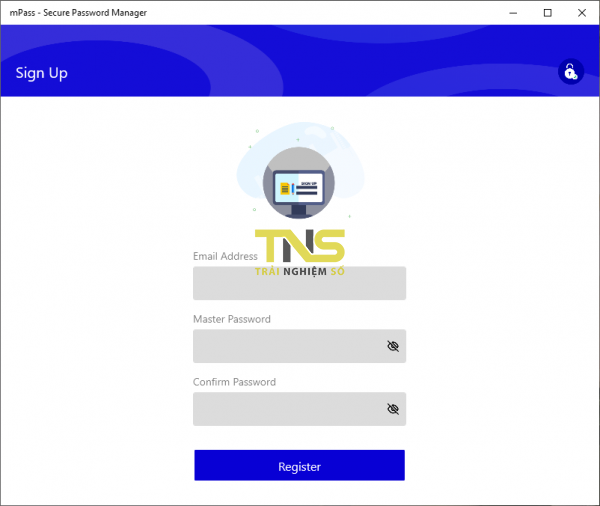
Tiếp theo, bạn xác thực tài khoản trong email mà mPass gửi đến địa chỉ thư đăng ký. Và tiến hành đăng nhập trên ứng dụng.
2. Sử dụng các tính năng:
Giao diện sử dụng mPass hiện ra, nó bao gồm các mục:
– My Passwords: Nơi lưu giữ mật khẩu tài khoản web của bạn.

Bấm nút dấu cộng để tiến hành thêm tài khoản cần lưu giữ trong mPass. Bạn điền đầy đủ thông tin.
- Website or App name: Nhập địa chỉ trang web hoặc tên ứng dụng có tài khoản.
- Username: Nhập tên tài khoản.
- Password: Nhập mật khẩu tài khoản.
- Tap to add or change color: Bạn chọn biểu tượng hay màu sắc đại diện cho tài khoản này.
Một điểm khá hay là mPass có thể gợi ý luôn biểu tượng cho bạn chọn dựa trên trang web (tùy mức phổ biến). Sau cùng, bạn bấm Save Account lưu lại. Thông tin của bạn sẽ được mPass mã hóa vả bảo vệ từ bây giờ.
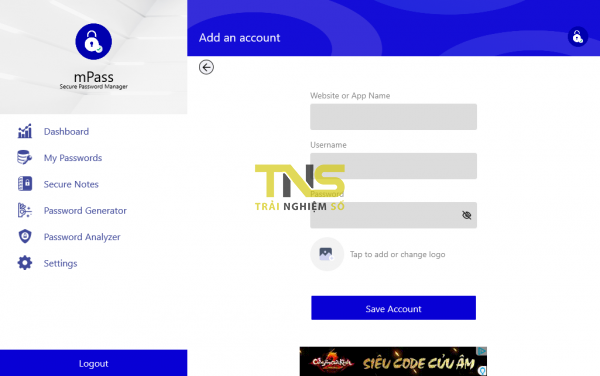
Mỗi thông tin mật khẩu đã lưu, bạn có thể xem lại, chỉnh sửa, sao chép.
– Secure Notes: Nơi lưu giữ các ghi chú văn bản quan trọng của bạn.
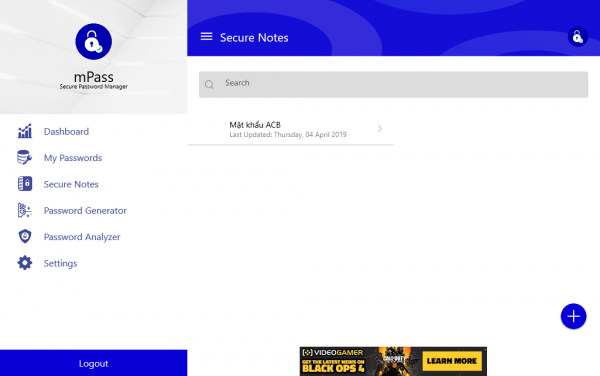
Bạn bấm nút dấu cộng để vào giao diện thực hiện thêm ghi chú muốn lưu giữ.
- Title note: Nhập tiêu đề ghi chú.
- Enter your details below: Nhập nội dung ghi chú.
- Tap to add image to your note: Thêm hình ảnh vào ghi chú (tính năng nâng cao).
Sau cùng, bấm Save Note.
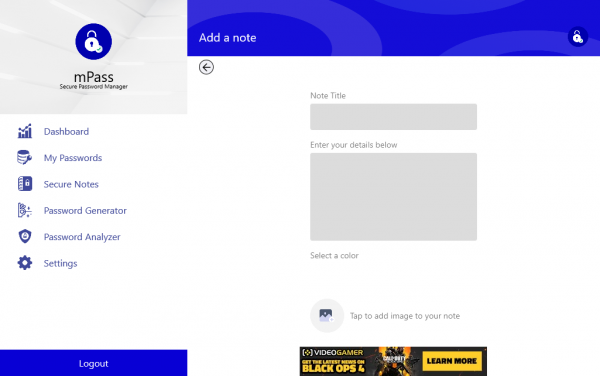
– Password Generator: Bên cạnh hỗ trợ lưu giữ mật khẩu và ghi chú thì mPass còn giúp bạn tạo mật khẩu.
- Đầu tiên, bạn chọn độ dài mật khẩu bằng cách nhập con số vào hộp Password length.
- Tiếp theo, bạn chọn thành phần cấu tạo mật khẩu (in hoa, in thường, số, ký tự đặc biệt, khoảng trắng).
- Sau cùng, bấm Generate Password để tạo mật khẩu và sao chép.
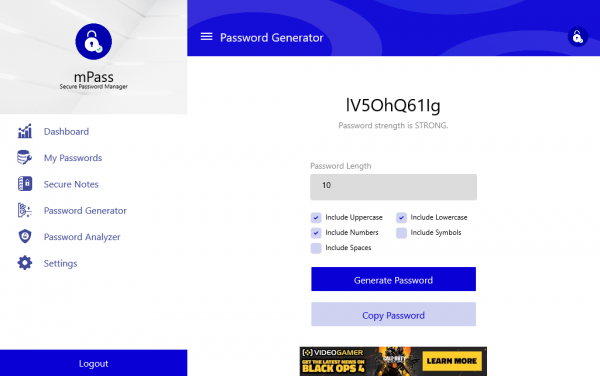
– Password Analyzer: Bạn mở mục này nếu cần kiểm tra độ mạnh của mật khẩu.
Bạn nhập mật khẩu vào hộp Enter password. Bấm Analyze password và xem kết quả đánh giá ở trên với các mức độ.
- Weak – Mật khẩu Yếu.
- Medium – Mật khẩu Trung bình.
- Strong – Mật khẩu Mạnh.
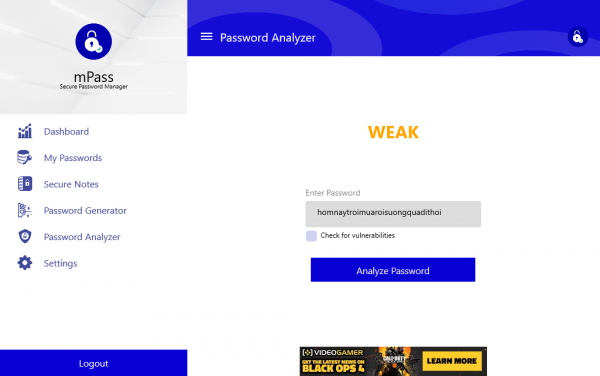
– Settings: Bạn có thể cập nhật thông tin tài khoản mPass, ngôn ngữ giao diện, bật tắt đăng nhập bằng vân tay, bật tắt đồng bộ trên nhiều thiết bị,…

