Nếu iPhone của bạn không hoạt động như dự kiến, bạn có thể thử khởi động lại thiết bị bằng cách tắt rồi bật lại.
Dành cho iOS 18 trở lên: Tắt trong Control Center
Giờ đây bạn có thể kéo xuống Control Center và chạm vào biểu tượng nguồn nhỏ ở góc trên bên phải màn hình.
Cách sử dụng nút nguồn mới
- Kéo xuống Control Center: Từ màn hình chính hoặc bất kỳ ứng dụng nào, vuốt xuống từ góc trên bên phải của màn hình để mở Control Center.
- Chạm vào biểu tượng nguồn: Ở góc trên bên phải của Control Center, bạn sẽ thấy một biểu tượng nguồn nhỏ.
- Truy cập thanh trượt tắt nguồn: Chạm vào biểu tượng nguồn sẽ hiển thị thanh trượt tắt nguồn, cho phép bạn tắt iPhone của mình.
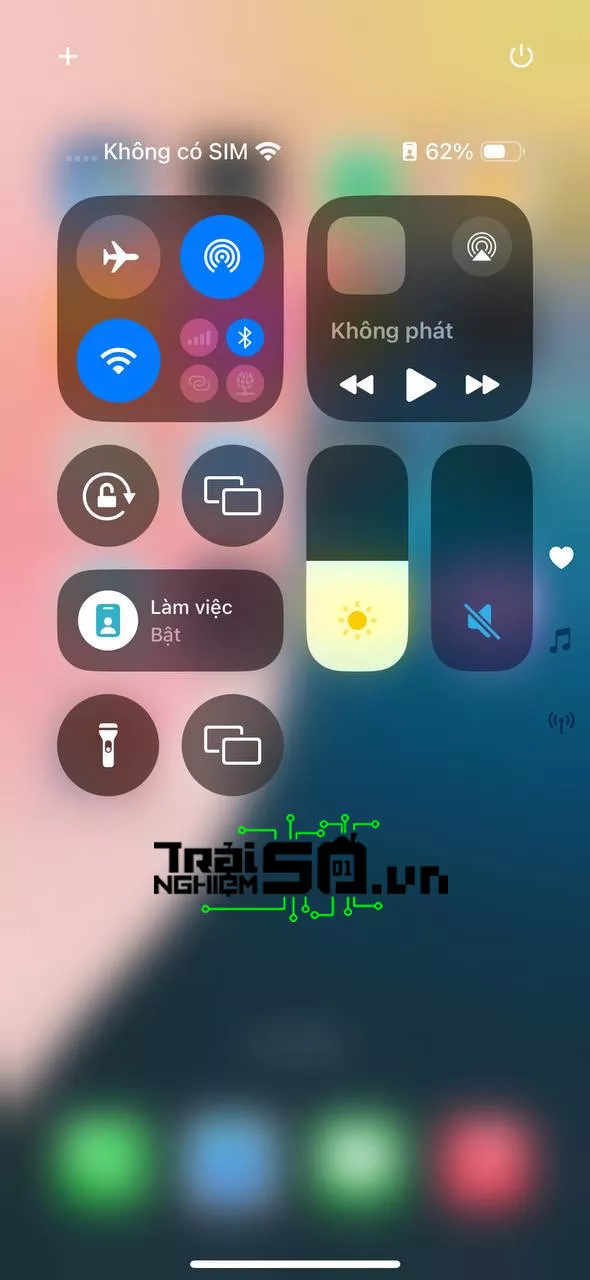 Lưu ý rằng, khi sử dụng nút nguồn mới trong Control Center, bạn sẽ không có quyền truy cập vào các tùy chọn khác mà tổ hợp phím Power + Volume Down cung cấp. Tuy nhiên, điều này có thể thay đổi trong các phiên bản beta sau của iOS 18.
Lưu ý rằng, khi sử dụng nút nguồn mới trong Control Center, bạn sẽ không có quyền truy cập vào các tùy chọn khác mà tổ hợp phím Power + Volume Down cung cấp. Tuy nhiên, điều này có thể thay đổi trong các phiên bản beta sau của iOS 18.
Nút nguồn mới trong Control Center mang lại sự tiện lợi cho người dùng iPhone, đặc biệt là những người thường xuyên quên tổ hợp phím cần thiết để tắt thiết bị. Với việc thêm một biểu tượng nguồn dễ dàng truy cập, người dùng có thể nhanh chóng tắt thiết bị của mình mà không cần phải nhớ tổ hợp phím chính xác.
Cách tắt nguồn iPhone bằng phím vật lý
iPhone có Face ID: Nhấn và giữ đồng thời nút sườn và một trong hai nút âm lượng cho đến khi thanh trượt xuất hiện, sau đó kéo thanh trượt Tắt nguồn.
iPhone có nút Home: Nhấn và giữ nút sườn hoặc nút Nguồn (tùy thuộc vào kiểu máy của bạn), sau đó kéo thanh trượt.
 Cách tắt nguồn iPhone trong Cài đặt
Cách tắt nguồn iPhone trong Cài đặt
Nếu một ngày “đẹp trời”, bỗng dưng nút nguồn của bạn không còn hoạt động hay hoạt động chập chờn, bạn sẽ phải làm gì để tắt hay khởi động lại iPhone/iPad?
Bạn hãy vài Cài đặt > Cài đặt chung > Tắt máy.
 Cách tắt nguồn iPhone bằng Assistive Touch
Cách tắt nguồn iPhone bằng Assistive Touch
Mẹo này rất đơn giản, bạn có thể dễ dàng tắt nguồn chiếc iPhone của mình bằng cách kích hoạt tính năng Assistive Touch. Để bật tính năng này lên bạn làm theo các bước: Vào Cài đặt > Trợ năng > Cảm ứng > Nhấp vào mục Assistive Touch và bật nó lên.
 Lúc này, một biểu tượng màu xáu có vòng trắng bên trong sẽ luôn xuất hiện trên thiết bị của bạn. Bạn có thể kéo biểu tượng đến một vị trí mong muốn.
Lúc này, một biểu tượng màu xáu có vòng trắng bên trong sẽ luôn xuất hiện trên thiết bị của bạn. Bạn có thể kéo biểu tượng đến một vị trí mong muốn.
Để tắt nguồn thông qua Assistive Touch, bạn chỉ việc nhấp vào biểu tượng Assistive Touch này –> chọn Thiết bị > nhấp và giữ ngón tay tại vị trí biểu tượng màn hình khóa. Sau vài giây thì màn hình tắt nguồn sẽ xuất hiện. Bạn chỉ việc vuốt màn hình để tắt máy. Thật tiện lợi phải không?
 Cách tắt nguồn iPhone bằng Siri
Cách tắt nguồn iPhone bằng Siri
Hãy tưởng tượng một tình huống: Bạn đang lái xe và muốn tắt nguồn iPhone mà không cần sử dụng hai tay. Hoặc trong một số trường hợp khẩn cấp, bạn cần tắt máy nhanh chóng mà không muốn mất thời gian. Đó chính là lúc Siri trở thành một công cụ vô cùng hữu ích.
Nếu bạn đang sử dụng iOS 15 trở lên, chỉ cần nhấn và giữ nút bên cạnh hoặc sử dụng lệnh giọng nói và yêu cầu Siri “turn off iPhone”. Siri sẽ hỏi bạn xác nhận. Bạn có thể trả lời “Yes” hoặc nhấn vào nút Tắt nguồn trên giao diện Siri để nhanh chóng tắt máy.
Một điểm đáng chú ý là lệnh tắt nguồn iPhone qua Siri không yêu cầu kết nối internet. Điều này có nghĩa là, dù bạn đang ở chế độ máy bay hoặc khi không có kết nối internet ổn định, Siri vẫn có thể giúp bạn thực hiện lệnh này một cách mượt mà.
Khi sử dụng Siri để tắt nguồn iPhone, hãy chắc chắn rằng bạn đã kích hoạt Siri và cho phép trợ lý ảo này truy cập các chức năng cần thiết. Ngoài ra, đối với những người mới sử dụng iPhone, việc làm quen với Siri và các lệnh giọng nói có thể mất một thời gian. Tuy nhiên, sau một thời gian ngắn, bạn sẽ thấy việc sử dụng Siri để tắt nguồn hoặc thực hiện các tác vụ khác trở nên vô cùng tiện lợi.
Cách bật máy lại khi hư nút nguồn
Có trường hợp là nút nguồn của bạn hư luôn, bạn đã tắt được máy theo cách như trên, nhưng làm sao bật lại? Để bật lại buộc bạn phải kết nối iPhone/iPad qua USB đến máy vi tính để thiết bị được khởi động lại, cắm vào củ sạc cũng được.


