Chỉ với 1 click chuột, bạn có thể truy cập thằng vào phòng meeting hay lên lịch họp/học trên Zoom và gửi lời mời qua Google Calendar.
Thông thường, khi tạo một phòng meeting thì Zoom sẽ cho phép nhập thời biểu vào Google Calendar, Outlook và Yahoo! Mail để bạn có thể thông báo, gửi lời mời đến nhiều người trong danh sách liên lạc.
Trong bài viết này, TNS sẽ hướng dẫn cách bạn lên lịch họp/học Zoom từ bất kỳ tab nào nào trên trình duyệt Chrome/Firefox thông qua Google Calendar và tiện ích mở rộng Zoom Scheduler.
Đây là tiện ích mở rộng do chính Zoom phát triển, bạn có thể tạo và truy cập nhanh một phòng meeting hay thiết lập và gửi lời mời qua Google Calendar. Cách thực hiện rất đơn giản, bạn làm theo như sau.
Bước 1: Trước tiên, bạn cần cài đặt Zoom Scheduler cho trình duyệt của mình.
Chrome: Bạn vào đây hay liên kết bên dưới > bấm Add to Chrome > Add extension để cài đặt tiện ích mở rộng này.
Firefox: Bạn vào đây hay liên kết bên dưới > bấm Add to Firefox > Add để cài đặt tiện ích mở rộng này.
Bước 2: Cài đặt xong, bạn bấm biểu tượng Zoom trên thanh công cụ trình duyệt và đăng nhập.
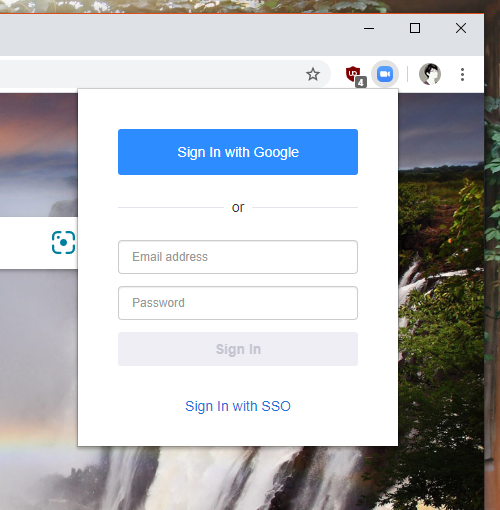
Bước 3: Đăng nhập xong bạn bấm nút bánh răng cưa để thiết lập thuộc tính mặc định cho phòng meeting.
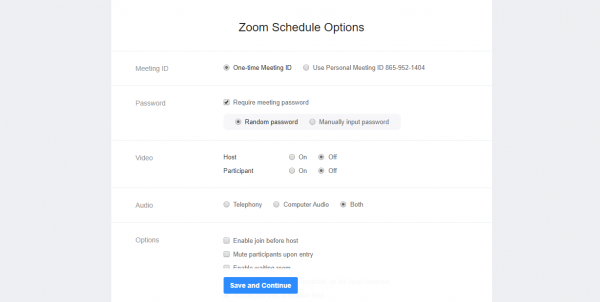
Việc thiết lập này giống như khi tạo phòng meeting nên không có gì khó khăn, nếu bạn không muốn mật mã thì bỏ chọn Require meeting password. Sau đó, bấm Save and Contine để lưu lại thiết lập.
Bước 4: Bây giờ, bạn có thể.
– Schedule a Meeting: Bạn bấm vào nút này để lên lịch họp/học Zoom qua Google Calendar.

Giao diện tạo sự kiện Google Calendar hiện ra (nếu chưa đăng nhập thì đăng nhập). Bạn thiết lập các thông tin cần thiết như tiêu đề, thời gian, địa chỉ email người tham gia, vị trí,…
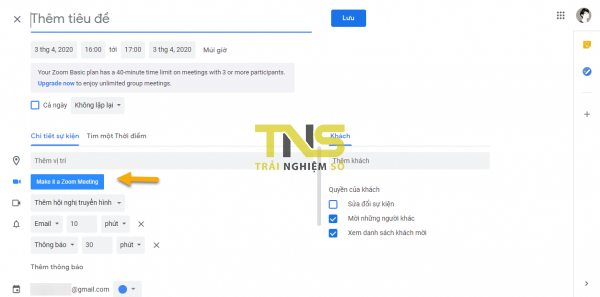
Trong đó, qua trọng là link phòng meeting. Bạn bấm Make it a Zoom Meeting để lấy link phòng. Nếu gặp lỗi, bãn hãy thử nhiều lần, tải lại trang hay tạo một sự kiện mới.
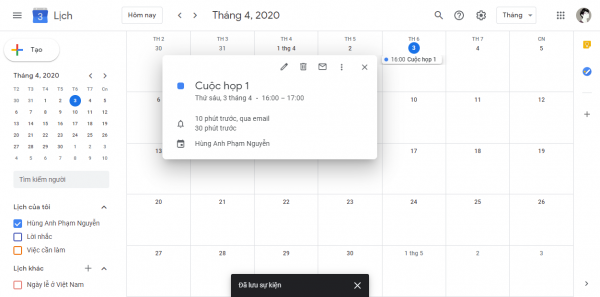
Sau cùng, bạn bấm Lưu để lên lịch sự kiện.
– Start a Meeting: Bạn bấm vào nút này để tạo và truy cập ngay phòng meeting mới với webcam (With video on) hoặc không (With video off).
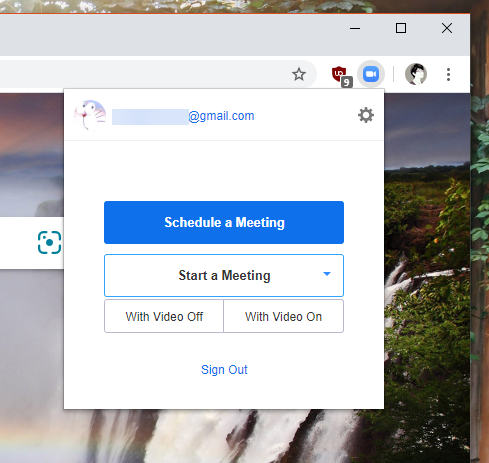
Phòng meeting tạo ra sẽ có những thiết lập như bạn đã thiết lập ở bước thứ ba.
