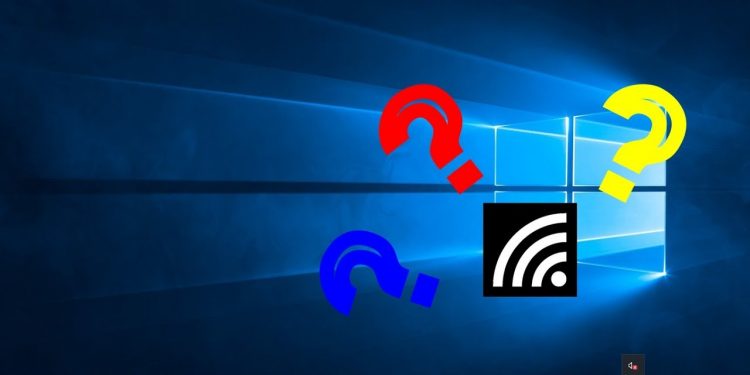Bạn đang gặp trục trặc máy tính không kết nối được Wi-Fi trên Windows 11? Bạn không đơn độc đâu!
Trên Windows 11, kết nối WiFi là một trong những vấn đề phổ biến nhất của người dùng vì bạn luôn gặp các báo cáo phàn nàn về tốc độ Wi-Fi chậm, thông báo lỗi như Limited access (Truy cập hạn chế), Unidentified Network (Mạng không xác định) hoặc không có truy cập internet.
Nếu bạn đang gặp sự cố mạng, Windows 11 có tính năng đặt lại bộ điều hợp mạng WiFi và Ethernet để khắc phục các sự cố kết nối phổ biến nhất, ngay cả tốc độ Wi-Fi chậm trên Surface và các máy tính khác.
Cách sửa lỗi máy tính không kết nối được Wi-Fi trên Windows 11
Để đặt lại Wi-Fi và bất kỳ cài đặt bộ điều hợp mạng nào khác nhằm khắc phục sự cố kết nối, hãy đóng tất cả các ứng dụng đang chạy của bạn và làm theo các bước sau.
Bước 1: Mở ứng dụng Settings.
Bước 2: Bạn tìm đến Network & internet > Advanced network settings.
Bước 3: Bên dưới More settings, bạn sẽ thấy Network reset > bấm vào nó.
Bước 4: Bạn bấm nút Reset now > Yes > cho máy tính khởi động lại.
Sau khi hoàn thành các bước, nếu bạn sử dụng bộ điều hợp Wi-Fi, hãy bảo đảm kết nối lại với mạng không dây của bạn và sau đó bạn sẽ có thể truy cập internet bình thường.
Ngoài việc đặt lại bộ điều hợp mạng, hãy xem xét rằng sự cố mạng có thể do nhiều yếu tố gây ra. Thí dụ, nó có thể là sự cố trình điều khiển, cấu hình sai, sự cố với bộ định tuyến hoặc điểm truy cập và nhiều vấn đề khác.
Phân tích nguyên nhân có thể gây ra lỗi kết nối Wi-Fi
Trước khi thực hiện các bước khắc phục, bạn nên phân tích nguyên nhân gây ra lỗi. Một vài yếu tố có thể khiến máy tính của bạn không thể kết nối với Wi-Fi như:
- Cấu hình sai địa chỉ IP: Đôi khi, máy tính không được cấu hình đúng để nhận địa chỉ IP từ bộ định tuyến. Bạn có thể thiết lập lại cài đặt mạng để khắc phục điều này.
- Trình điều khiển mạng lỗi thời: Kiểm tra xem trình điều khiển của bộ điều hợp mạng đã được cập nhật lên phiên bản mới nhất chưa, vì việc sử dụng các phiên bản cũ có thể gây ra sự cố.
- Yếu tố vật lý: Hãy đảm bảo rằng không có vật cản nào gây ra tín hiệu Wi-Fi yếu, thuận lợi cho việc kết nối.
- Đặt lại bộ định tuyến: Đôi khi, việc khởi động lại bộ định tuyến có thể giải quyết một số vấn đề kết nối.
Sử dụng bộ công cụ khắc phục sự cố của Windows
Windows 11 có công cụ khắc phục sự cố mạng tích hợp sẵn, giúp bạn xác định và giải quyết sự cố một cách tự động. Bạn có thể thực hiện theo các bước sau:
- Đi tới Settings > > Troubleshoot.
- Chọn Additional troubleshooters.
- Chọn Internet Connections và bấm Run the troubleshooter.
Công cụ này sẽ tự động quét và đưa ra các giải pháp khả thi cho các vấn đề mà máy tính của bạn đang gặp phải.
Liên hệ với nhà cung cấp dịch vụ Internet
Cuối cùng, nếu bạn vẫn không thể kết nối Wi-Fi sau khi thử các bước trên, hãy cân nhắc liên hệ với nhà cung cấp dịch vụ Internet của bạn. Có thể có sự cố từ phía đơn vị cung cấp khiến việc kết nối của bạn bị xảy ra vấn đề.
Tóm lại
Kết nối Wi-Fi trên Windows 11 có thể gặp phải nhiều vấn đề khác nhau, nhưng bằng cách thực hiện các bước khắc phục mà bạn đã đọc được ở trên, cộng thêm việc xem xét nguyên nhân và sử dụng các công cụ khắc phục sự cố, bạn hoàn toàn có thể khắc phục được tình trạng này.