Maily McMailFace là sự lựa chọn mới cho người dùng iOS khi cần một ứng dụng quản lý email đơn giản hay có thêm nhiều tính năng mà Apple Mail không có.
Ứng dụng tương thích iOS 11.0 trở lên. Dung lượng 46 MB.
I. Tính năng:
– Hỗ trợ quản lý nhiều tài khoản email.
– Dễ dàng phân biệt email thuộc tài khoản nào thông qua các thẻ màu sắc.
– Hỗ trợ hẹn giờ gửi thư.
– Soạn, trả lời thư nhanh chóng bằng các mẫu văn bản soạn sẵn.
– Có thể xem, quản lý toàn bộ email của địa chỉ liên lạc được đánh dấu yêu thích.
– Dễ dàng tạo bí danh cho tài khoản email bất kỳ.
II. Sử dụng:
Maily nổi bật với sự đơn giản mà bất kỳ ai cũng có thể làm quen và sử dụng ngay. Mở ứng dụng, bạn sẽ tiến hành thực hiện một số “thủ tục” mà trước tiên là bấm Accept và chọn dịch vụ email để đăng nhập.
 Maily hỗ trợ:
Maily hỗ trợ:
- Gmail
- iCloud
- Outlook
- MS Exchange
- Office 365
- Yahoo
- Other (các dịch vụ, nền tảng khác)
Chọn xong dịch vụ, bạn nhập địa chỉ email > bấm Sign in để đăng nhập. Nếu lần đầu sử dụng, bạn có thể bấm Sign in luôn nhưng khi thêm tài khoản email khác thì phải nhập địa chỉ email nhằm tránh không bị đăng nhập 2 lần trên cùng một dịch vụ và tài khoản.
 Đến giao diện Personalize, bạn nhập tên dịch vụ tài khoản email (Account name) và tên dùng (Your name) > bấm Continue. Bạn nên nhập tên rõ ràng để tránh nhầm lẫn với các tài khoản email khác nếu thêm vào. Sau đó, bạn bấm Got it cho phép Maily được gửi thông báo và truy cập danh bạ trên hệ thống.
Đến giao diện Personalize, bạn nhập tên dịch vụ tài khoản email (Account name) và tên dùng (Your name) > bấm Continue. Bạn nên nhập tên rõ ràng để tránh nhầm lẫn với các tài khoản email khác nếu thêm vào. Sau đó, bạn bấm Got it cho phép Maily được gửi thông báo và truy cập danh bạ trên hệ thống.
 1. Cơ bản:
1. Cơ bản:
Giao diện quản lý email của Maily cực đơn giản với tông nền trắng thanh thoát, các mục và tên người gửi email có màu đen tạo sự nổi bật và tập trung cho người sử dụng. Các email được phân bố trong ba mục chính:
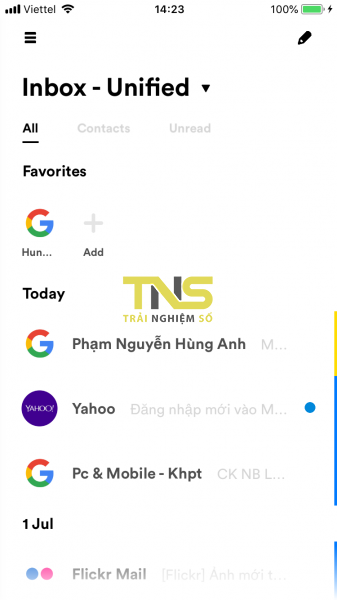 – All: Hiển thị tất cả các email gửi đến. Hoặc bao gồm tất cả email của các tài khoản kết nối.
– All: Hiển thị tất cả các email gửi đến. Hoặc bao gồm tất cả email của các tài khoản kết nối.
– Contacts: Chỉ hiển thị các email nằm trong danh bạ liên lạc của bạn.
– Unread: Bạn có thể duyệt và mở xem các email chưa đọc tại đây. Thư chưa đọc thường có thêm dấu chấm tròn xanh.
 Mỗi tài khoản email kết nối trên ứng dụng đều được gắn một thẻ màu sắc nhằm giúp dễ phân biệt email của dịch vụ và tài khoản thêm vào. Bạn có thể nhìn thấy thẻ màu sắc của tài khoản email ở cạnh phải trên mỗi email. Màu sắc mặc định sẽ được Maily chọn nhưng bạn có thể thay đổi trong Settings.
Mỗi tài khoản email kết nối trên ứng dụng đều được gắn một thẻ màu sắc nhằm giúp dễ phân biệt email của dịch vụ và tài khoản thêm vào. Bạn có thể nhìn thấy thẻ màu sắc của tài khoản email ở cạnh phải trên mỗi email. Màu sắc mặc định sẽ được Maily chọn nhưng bạn có thể thay đổi trong Settings.
 Cũng giống như nhiều trình quản lý email hiện đại khác, bạn có thể thực hiện nhanh một số chức năng trên email với thao tác vuốt.
Cũng giống như nhiều trình quản lý email hiện đại khác, bạn có thể thực hiện nhanh một số chức năng trên email với thao tác vuốt.
– Vuốt sang trái: Xóa, viết, chuyển tiếp, hủy đăng ký (nút ba chấm), trả lời thư, lưu trữ thư.
– Vuốt sang phải: Đánh dấu yêu thích (trái tim), chưa đọc thư (chấm tròn).
 Khi thư được đánh dấu yêu thích, tên địa chỉ email người gửi sẽ xuất hiện trong mục Favorites. Đây là tính năng đặc biệt và hữu ích của Maily, nó giúp bạn quản lý và xem tất cả email, file đính kèm nhận được từ địa chỉ email đánh dấu trong cùng một nơi. Đồng thời nó giúp bạn chọn lựa nhanh địa chỉ khi gửi thư đi từ các đề xuất.
Khi thư được đánh dấu yêu thích, tên địa chỉ email người gửi sẽ xuất hiện trong mục Favorites. Đây là tính năng đặc biệt và hữu ích của Maily, nó giúp bạn quản lý và xem tất cả email, file đính kèm nhận được từ địa chỉ email đánh dấu trong cùng một nơi. Đồng thời nó giúp bạn chọn lựa nhanh địa chỉ khi gửi thư đi từ các đề xuất.
 Nếu muốn thêm địa chỉ khác > bấm Add. Các địa chỉ email bạn trao đổi, gửi tới sẽ hiện ra > bạn bấm lên biểu tượng trái tim để đánh dấu. Trường hợp, bạn muốn tải file đính kèm thì trước tiên bấm lên file > bấm biểu tượng upload phía trên góc phải > chọn hình thức lưu.
Nếu muốn thêm địa chỉ khác > bấm Add. Các địa chỉ email bạn trao đổi, gửi tới sẽ hiện ra > bạn bấm lên biểu tượng trái tim để đánh dấu. Trường hợp, bạn muốn tải file đính kèm thì trước tiên bấm lên file > bấm biểu tượng upload phía trên góc phải > chọn hình thức lưu.
2. Các tính năng khi gửi thư:
Việc soạn email trong Maily không có gì khó khăn, bạn bấm biểu tượng cây bút phía trên góc phải để mở giao diện soạn thư. Ở trường To, bạn có thể thấy các đề xuất là tên địa chỉ email được đánh dấu yêu thích. Bạn bấm vào để chọn thay vì nhập. Hàng phía trên là biểu tượng các tính năng:
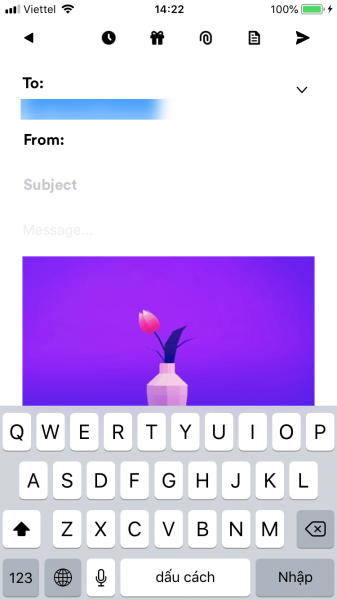 – Hẹn giờ gửi thư: Bấm biểu tượng đồng hồ để chọn thời điểm:
– Hẹn giờ gửi thư: Bấm biểu tượng đồng hồ để chọn thời điểm:
+ Now: Gửi ngay bây giờ.
+ After 3 Hours: Gửi sau 3 giờ nữa.
+ Tomorrow: Gửi vào ngày mai.
+ Day After: Gửi sau ngày hôm nay.
Nếu chọn Now thì bạn chỉ cần bấm biểu tượng Send để gửi luôn. Còn các tùy chọn khác thì bạn lưu thư lại, bấm nút biểu tượng mũi tên góc trên bên trái để thực hiện. Khá tiếc là Maily chưa hỗ trợ chọn thời gian linh động.
 – Chèn ảnh động: Maily cho phép bạn sử dụng ảnh động trên dịch vụ Giphy và chèn vào thư. Bấm biểu tượng hộp quà, sau đó bạn tìm kiếm và bấm chọn lên ảnh trong giao diện hiện ra. Ảnh động sẽ tự động chèn và hiển thị trên email.
– Chèn ảnh động: Maily cho phép bạn sử dụng ảnh động trên dịch vụ Giphy và chèn vào thư. Bấm biểu tượng hộp quà, sau đó bạn tìm kiếm và bấm chọn lên ảnh trong giao diện hiện ra. Ảnh động sẽ tự động chèn và hiển thị trên email.
 – Sử dụng mẫu văn bản soạn sẵn: Bạn có thể trả lời thư nhanh với các mẫu văn bản soạn sẵn. Bấm biểu tượng tờ giấy để chọn. Còn để soạn văn bản mẫu thì bạn vào Preferences để thực hiện.
– Sử dụng mẫu văn bản soạn sẵn: Bạn có thể trả lời thư nhanh với các mẫu văn bản soạn sẵn. Bấm biểu tượng tờ giấy để chọn. Còn để soạn văn bản mẫu thì bạn vào Preferences để thực hiện.
 3. Thiết lập:
3. Thiết lập:
Bạn bấm nút ba gạch ngang, thanh trình đơn hiện ra với tên các dịch vụ tài khoản email kết nối. Bạn bấm vào để xem thư trên dịch vụ mình chọn hay bấm All để quản lý, xem email trên tất cả tài khoản kết nối.
 Để thiết lập hoạt động trên ứng dụng, bấm nút biểu tượng bánh răng.
Để thiết lập hoạt động trên ứng dụng, bấm nút biểu tượng bánh răng.
– Accounts: Quản lý các tài khoản kết nối. Để thêm tài khoản, bấm Add Account. Ngược lại, nếu muốn xóa tài khoản email kết nối trên Maily thì bấm vào tài khoản đó > Delete Account.
 Trong Settings của tài khoản, bạn có thể thay đổi tên dịch vụ, tên dùng, chọn thẻ màu sắc đại diện, bật tắt thông báo khi có email. Và thiết lập nâng cao bên dưới Advanced.
Trong Settings của tài khoản, bạn có thể thay đổi tên dịch vụ, tên dùng, chọn thẻ màu sắc đại diện, bật tắt thông báo khi có email. Và thiết lập nâng cao bên dưới Advanced.
 + Folders: Bạn có thể bật tắt hiển thị thư mục thư tùy chọn. Đặc biệt, có thể hoán đổi thư mục đích cho từng thư mục thư chính.
+ Folders: Bạn có thể bật tắt hiển thị thư mục thư tùy chọn. Đặc biệt, có thể hoán đổi thư mục đích cho từng thư mục thư chính.
 Thí dụ, nếu bạn muốn mở hộp thư chính là các thư gửi đi thì bấm Inbox và chọn Sent. Bấm Back quay lại và xác nhận.
Thí dụ, nếu bạn muốn mở hộp thư chính là các thư gửi đi thì bấm Inbox và chọn Sent. Bấm Back quay lại và xác nhận.
+ Aliases: Nếu muốn che giấu địa chỉ email chính, bạn có thể tạo bí danh với tên địa chỉ email tùy chọn. Nhập theo cú pháp: [tên dùng]@[tên miền dịch vụ email]
 Thí dụ: Nếu dịch vụ là Gmail và có địa chỉ abc@gmail.com thì bạn có thể tạo các bí danh như: abc123@gmail.com, abc456@gmail.com,…
Thí dụ: Nếu dịch vụ là Gmail và có địa chỉ abc@gmail.com thì bạn có thể tạo các bí danh như: abc123@gmail.com, abc456@gmail.com,…
+ Server: Bạn có thể thay đổi tài khoản dịch vụ email kết nối tại đây.
– General: Bao gồm.
 + Swipe Actions: Chọn, thay đổi chức năng cho thao tác vuốt. Bạn bấm vào biểu tượng rồi chọn chức năng.
+ Swipe Actions: Chọn, thay đổi chức năng cho thao tác vuốt. Bạn bấm vào biểu tượng rồi chọn chức năng.
+ Signatures: Tạo chữ ký thư điện tử cho các tài khoản email.
+ Templates: Bạn bấm nút dấu cộng và tiến hành soạn văn bản mẫu dùng khi cần trả lời thư nhanh.
