Tính năng quay lại màn hình iPhone của bạn rất hữu ích khi bạn muốn chụp và chia sẻ điều gì đó đang xảy ra trên màn hình của mình. Ví dụ: nếu bạn muốn hiển thị một số lỗi đang xảy ra hoặc giải thích cách sử dụng ứng dụng, ghi lại quá trình chơi trò chơi của bạn, v.v.
Do nó rất tiện lợi, nên bạn sẽ thật khó chịu khi tính năng quay màn hình không hoạt động trên iPhone hoặc iPad. Nếu gặp trường hợp này, bạn hãy thử một số giải pháp.
Trước khi tiếp tục, hãy nhớ rằng quay màn hình không hoạt động cho mọi thứ. Một số phần mềm trên điện thoại của bạn sẽ không cho phép quay màn hình vì lý do bảo mật hoặc quyền riêng tư (ví dụ như Netflix). Trong trường hợp này, bạn không thể làm gì. Tuy nhiên, nếu tính năng ghi màn hình thường hoạt động nhưng bạn đang gặp sự cố với nó, hãy tiếp tục đọc để tìm hiểu cách khắc phục.
Bật tính năng ghi màn hình trong Control Center
Bước 1: Vào Cài đặt → Trung tâm điều khiển > Tuỳ chỉnh điều khiển.

Bước 2: Cuộn xuống Ghi màn hình và nhấn vào biểu tượng + bên cạnh.
Buộc khởi động lại thiết bị của bạn
Thông thường, bạn cần phải khởi động lại iPhone hoặc iPad của mình là đủ để khắc phục mọi trục trặc kỹ thuật và ghi màn hình hoạt động trở lại.
Cập nhật thiết bị lên phiên bản iOS mới nhất
Để giữ cho mọi thứ hoạt động tối ưu, điều cần thiết là phải cập nhật phiên bản iOS mới nhất vì Apple có thể đã thêm các bản sửa lỗi và chức năng hữu ích khác.
Bạn hãy vào Cài đặt → Cài đặt chung → Cập nhật phần mềm để kiểm tra xem có bản cập nhật mới nào khôngkhông. Nếu có, hãy làm theo hướng dẫn trên màn hình để tải xuống và cài đặt.
Kiểm tra các hạn chế (Restrictions)
Đôi khi, biểu tượng Ghi màn hình có thể chuyển sang màu xám trong Control Center do các hạn chế Kiểm soát của phụ huynh. Đây là cách để tinh chỉnh chúng.
Bước 1: Vào Cài đặt → Thời gian sử dụng → Bật giới hạn.
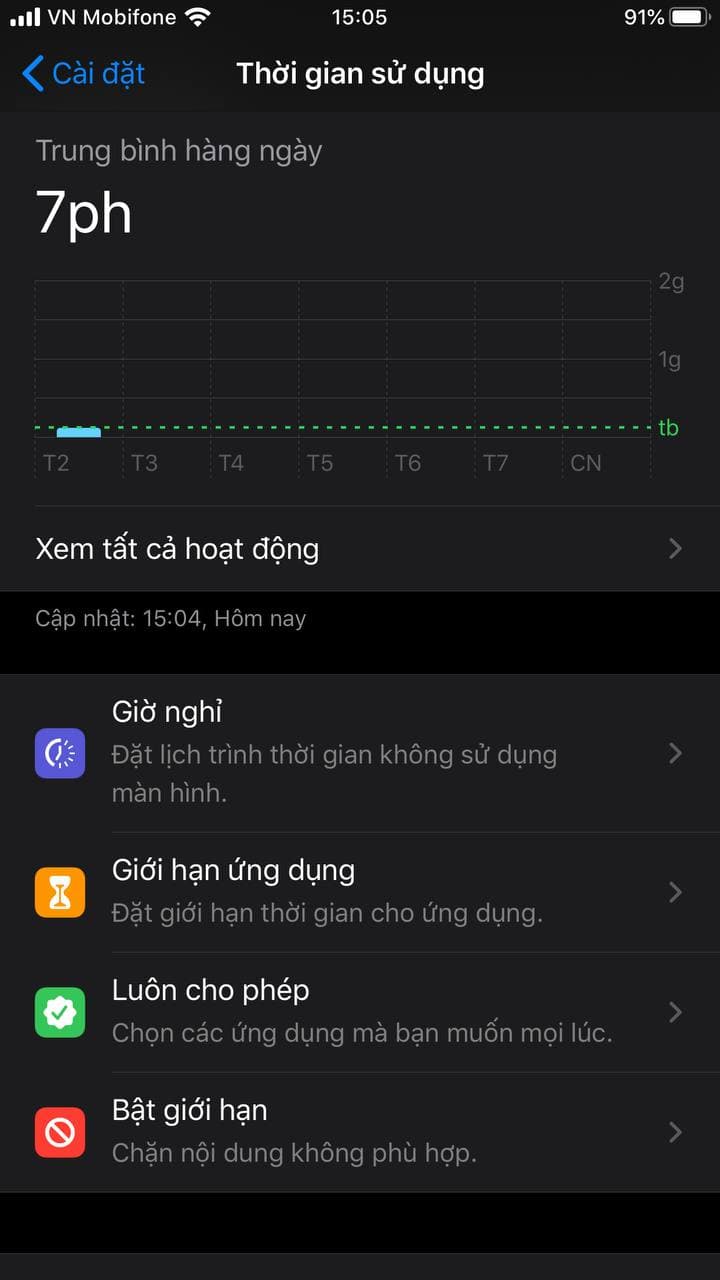
Bước 2: Chọn Giới hạn nội dung.

Bước 3: Tìm mục Ghi màn hình và đảm bảo nó đang là Cho phép.

Kiểm tra bộ nhớ khả dụng trên iPhone hoặc iPad
Nếu iPhone hoặc iPad của bạn sắp hết bộ nhớ, các bản ghi màn hình sẽ không lưu được. Đây là cách bạn có thể kiểm tra điều này.
Bước 1: Vào Cài đặt → Cài đặt chung và chọn Dung lượng iPhone / iPad.
Bước 2: Tại đây, bạn sẽ thấy một chỉ báo ở đầu màn hình cho biết dung lượng còn lại trên thiết bị của bạn.
Đặt lại tất cả cài đặt trên iPhone
Nếu bạn đã thử tất cả các giải pháp trên mà tính năng quay màn hình vẫn không hoạt động trên iOS, bạn nên đặt lại tất cả cài đặt trên iPhone hoặc iPad của mình. Thao tác này sẽ làm mượt bất kỳ cài đặt nào đang ngăn cản quá trình ghi màn hình.
Thực hiện bước này sẽ không ảnh hưởng đến các tệp hoặc phương tiện của bạn, nhưng nó sẽ đặt lại bố cục của Màn hình chính, cài đặt vị trí, cài đặt mạng, cài đặt quyền riêng tư, từ điển bàn phím và thẻ Apple Pay của bạn về các tùy chọn mặc định.
Để thực hiện bạn vào Cài đặt → Cài đặt chung → Đặt lại → Đặt lại tất cả cài đặt.
Khôi phục iPhone / iPad của bạn
Nếu vẫn chưa được, bạn có thể thử khôi phục thiết bị của mình từ bản sao lưu iCloud hoặc máy tính của bạn. Tuy nhiên, lưu ý rằng bước này sẽ xóa tất cả dữ liệu trên thiết bị của bạn.
Trình ghi màn hình iPhone của bạn không thể lưu?
Bạn hãy vào Cài đặt → Pin và đảm bảo rằng Chế độ nguồn điện thấp đã được tắt.
Hy vọng những thủ thuật này đã giúp bạn khắc phục sự cố ghi màn hình không hoạt động trên iPhone hoặc iPad của bạn.
Thử sử dụng ứng dụng ghi màn hình của bên thứ ba
Nếu tính năng ghi màn hình mặc định trên iPhone hoặc iPad của bạn vẫn không hoạt động, bạn có thể cân nhắc sử dụng các ứng dụng ghi màn hình từ bên thứ ba. Một số ứng dụng như TechSmith Capture hoặc DU Recorder có thể cung cấp nhiều tính năng hơn và có thể ghi lại màn hình của bạn mà không gặp phải các vấn đề tương tự.
Thảo luận với bộ phận hỗ trợ của Apple
Nếu bạn đã thử tất cả các phương pháp trên mà vẫn không thành công, có thể sự cố là do phần cứng hoặc vấn đề phức tạp hơn. Bạn nên liên hệ với bộ phận hỗ trợ của Apple để có sự tư vấn và hỗ trợ cụ thể hơn.
Giữ các ứng dụng của bạn luôn được cập nhật
Đôi khi, các ứng dụng trên iPhone hoặc iPad của bạn có thể không tương thích với tính năng ghi màn hình. Hãy đảm bảo rằng bạn thường xuyên cập nhật các ứng dụng bằng cách vào App Store và kiểm tra mục cập nhật. Điều này không chỉ cải thiện khả năng tương thích mà còn giúp các ứng dụng của bạn hoạt động mượt mà hơn.
Thực hiện một bản sao lưu thiết bị trước khi khôi phục
Trước khi bạn quyết định khôi phục iPhone hoặc iPad của mình, hãy chắc chắn rằng bạn đã thực hiện một bản sao lưu mọi dữ liệu quan trọng. Bạn có thể sử dụng iCloud hoặc máy tính của mình để sao lưu các tệp tin, ứng dụng và cài đặt trước khi tiến hành bước này.
