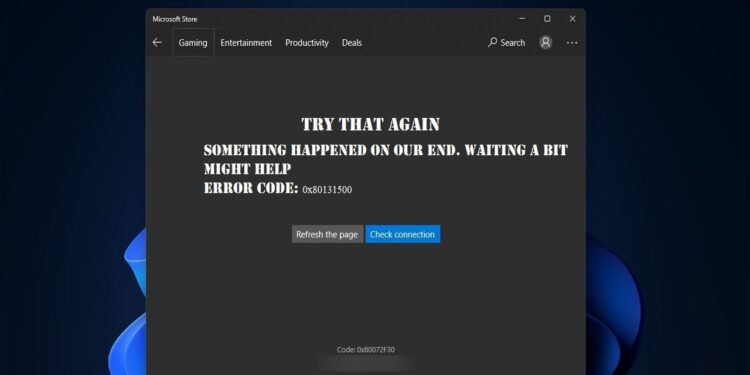Lỗi Error Code 0x80131500 của Microsoft Store này trên Windows 11 cũng giống Windows 10 và cách khắc phục tương tự cũng hiệu quả. Nhưng trước khi thử các giải pháp sau, chỉ cần kiểm tra kết nối internet có hoạt động bình thường không. Nếu internet hoạt động tốt thì hãy tiến hành các giải pháp sau.
1. Đặt lại bộ nhớ cache Microsoft Store:
Đây là một trong những cách đơn giản và hiệu quả mà bạn nên thử nghiệm đầu tiên.
– Mở Search > nhập Command Prompt > chọn Run as administrator.
– Sau đó, bạn nhập lênh wsreset.exe > bấm Enter.
– Nó sẽ đặt lại bộ nhớ cache của Microsoft Store.
Bạn mở lại Microsoft Store để kiểm tra, nếu lỗi vẫn còn thì thực hiện thêm các cách bên dưới.
2. Sử dụng Windows Store Troubleshooter:
Windows Store Troubleshooter là một ứng dụng của Microsoft sẽ giúp người dùng khắc phục tất cả các vấn đề và sự cố bạn có thể gặp phải với các ứng dụng của Microsoft Store.
– Bạn vào đây để tải xuống Windows Store Troubleshooter.
– Khởi chạy Windows Store Troubleshooter, bạn bấm Advanced Option > chọn Apply repairs automatically > bấm Next.
– Sau đó, bạn đăng nhập bằng tài khoản Microsoft > bấm Next.
Windows Store Troubleshooter sẽ quét máy tính của bạn, xác định sự cố và cố gắng khắc phục sự cố ứng dụng này không thể mở tự động.
3. Đăng ký Microsoft Store:
Cách này thực hiện cũng nhanh gọn lẹ qua PowerShell.
– Bạn chạy PowerShell với quyền quản trị bằng cách bấm chuột phải lên nút Start > chọn Windows PowerShell (Admin).
– Bạn nhập lệnh bên dưới và bấm Enter.
Get-AppXPackage | Foreach {Add-AppxPackage -DisableDevelopmentMode -Register “$($_.InstallLocation)\AppXManifest.xml”}
– Bạn chờ đợi cho dòng lệnh chạy khi đến hoàn tất thì đóng cửa sổ.
Mở Microsoft Store trở để kiểm tra kết quả.
4. Đặt lại Microsoft Store:
Trong Settings của Windows 11 cũng như Windows 10 có tùy chọn cho phép đặt lại Microsoft Store về trạng thái như ban đầu.
– Mở ứng dụng Settings từ thanh tác vụ hay phím tắt Win + I.
– Bạn điều hướng tới Apps > Apps & features > Microsoft Store > Advanced Options.
– Bạn sẽ nhìn thấy nút Reset, bấm vào nó.
Đặt lại ứng dụng sẽ xóa vĩnh viễn dữ liệu của Microsoft Store bao gồm các tùy chọn và chi tiết đăng nhập.
5. Sử dụng Command Prompt:
Đây là cách cuối cùng và cũng cho thấy hiệu quả nhất.
– Mở ứng dụng Command Prompt với quyền quản trị.
– Bạn nhập và chạy lần lượt các lệnh bên dưới và nhớ bấm Enter cho mỗi lệnh.
- Net stop wuauserv
- Net stop cryptsvc
- Net stop bits
- Net stop msiserver
- Ren C:\Windows\ SoftwareDistribution SoftwareDistribution.old
- Ren C:\Windows\system32\catrrot2 catroot2.old
– Sau khi chạy hết các lệnh trên thì nhập chạy lần lượt các lệnh khác ở bên dưới.
- Net start wuauserv
- Net start cryptsvc
- Net start bits
- Net start msiserver
Bạn cho máy tính khởi động lại và mở Microsoft Store kiểm tra thành quả.
Lưu ý: Ngoài ra còn có một số cách khác như kiểm tra thời gian máy tính của bạn có chính xác hay không, thay đổi DNS hay tắt Proxy.
Với Proxy, nếu không biết cách tắt thì làm như sau:
– Mở Search > nhập Proxy > chọn Proxy Settings.
– Trong cửa sổ Settings, bạn tìm đến Use a proxy server thì tắt nó đi.
6. Kiểm tra Cập nhật Windows:
Đảm bảo rằng hệ điều hành Windows của bạn đã được cập nhật phiên bản mới nhất. Việc cập nhật thường xuyên sẽ giúp sửa chữa các lỗi phát hiện trong phiên bản cũ và cải thiện hiệu suất của Microsoft Store.
– Mở Settings > chọn Update & Security > nhấn Check for updates.
– Nếu có bản cập nhật nào, hãy tải xuống và cài đặt chúng.
7. Xem xét phần mềm diệt virus hoặc tường lửa:
Các phần mềm diệt virus hoặc tường lửa có thể chặn kết nối của Microsoft Store. Hãy thử tạm thời vô hiệu hóa chúng để kiểm tra xem vấn đề có được khắc phục hay không.
– Nếu tắt phần mềm diệt virus hoặc tường lửa giúp khắc phục lỗi, bạn có thể tạo một ngoại lệ cho Microsoft Store trong các cài đặt bảo mật.
8. Tạo một Tài Khoản Microsoft mới:
Đôi khi vấn đề về tài khoản cũng có thể gây ra lỗi. Bạn có thể thử tạo một tài khoản Microsoft mới và đăng nhập vào Microsoft Store bằng tài khoản đó.
– Vào Settings > Accounts > Family & other users, sau đó thêm người dùng mới.
9. Khôi phục hệ thống:
Nếu tất cả các giải pháp trên không hiệu quả, bạn có thể cân nhắc việc khôi phục hệ thống về một thời điểm trước khi lỗi xảy ra. Điều này sẽ giúp đưa máy trở về trạng thái hoạt động bình thường.
– Mở Control Panel > Recovery > Open System Restore và làm theo hướng dẫn trên màn hình.
Các phương pháp này sẽ hỗ trợ bạn trong việc khắc phục lỗi 0x80131500 hiệu quả hơn. Nếu vấn đề vẫn còn, hãy tìm kiếm sự hỗ trợ từ cộng đồng hoặc Microsoft.
10. Kiểm tra cấu hình hệ thống:
Hãy kiểm tra xem máy tính của bạn có đáp ứng được các yêu cầu tối thiểu để sử dụng Microsoft Store hay không. Đôi khi, lỗi có thể xuất hiện do phần cứng không đủ mạnh hoặc không tương thích với ứng dụng.
11. Gỡ cài đặt và cài đặt lại ứng dụng liên quan:
Nếu bạn đang gặp vấn đề với ứng dụng cụ thể trên Microsoft Store, hãy thử gỡ bỏ cài đặt ứng dụng đó và cài đặt lại từ Store.
– Mở Settings > Apps > Apps & features, tìm ứng dụng và chọn Uninstall.
12. Kiểm tra lỗi trong nhật ký sự kiện:
Sử dụng công cụ Event Viewer để xem các thông báo lỗi liên quan đến Microsoft Store. Nó có thể cung cấp thêm thông tin chi tiết về nguyên nhân gây ra lỗi.
– Nhập Event Viewer trong tìm kiếm, mở và điều hướng đến Windows Logs > Application để tìm các lỗi liên quan đến Store.
13. Sử dụng chế độ an toàn để kiểm tra lỗi:
Bạn có thể khởi động máy tính ở chế độ an toàn để kiểm tra xem lỗi có xảy ra trong chế độ này không. Nếu không có lỗi, có thể có phần mềm không tương thích đang gây ra sự cố.
– Để khởi động vào chế độ an toàn, hãy nhấn Shift + Restart trong menu Start, sau đó chọn Troubleshoot > Advanced options > Startup Settings.
14. Tìm kiếm hỗ trợ từ cộng đồng:
Nếu tất cả các phương pháp trên không hiệu quả, bạn có thể tìm kiếm hỗ trợ từ các diễn đàn công nghệ hoặc cộng đồng người dùng, nơi có thể có những người gặp phải vấn đề tương tự và tìm ra giải pháp hữu ích.
Các phương pháp bổ sung này có thể giúp bạn khắc phục hiệu quả lỗi 0x80131500 trên Microsoft Store. Nếu vấn đề vẫn còn, đừng ngần ngại liên hệ với hỗ trợ của Microsoft để nhận được sự trợ giúp tốt nhất.