LightX tổng hợp nhiều công cụ sửa ảnh từ cơ bản đến chuyên nghiệp, gồm: tách nền ra khỏi ảnh, trộn hình, đổi màu một vùng bất kỳ trên ảnh, làm đẹp chân dung, áp dụng hiệu ứng nghệ thuật ấn tượng, xoá phông,…
Do ứng dụng có khá nhiều tính năng nên bạn có thể xem video clip hướng dẫn khai thác các tính năng nổi bật, bằng cách bấm vào biểu tượng hình răng cưa ở góc phải giao diện LightX, chọn vào hai mục Videos Tutorials và Tutorials để xem cách thao tác một số tính năng sửa ảnh cụ thể.
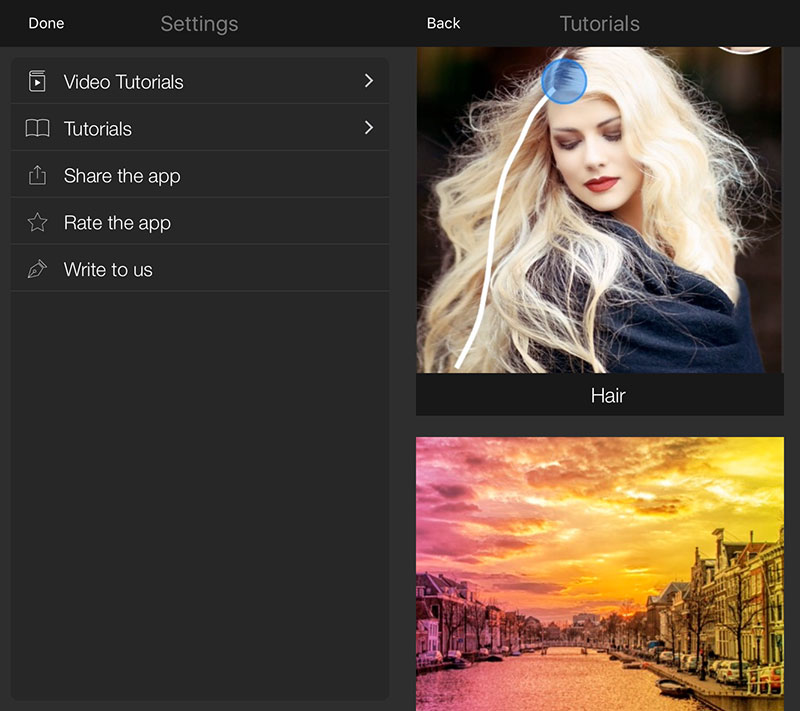
Bài viết này hướng dẫn bạn cách sử dụng 4 tính năng thường được nhiều bạn đọc quan tâm nhất.
Ghép nền mới cho ảnh
Để ghép nền mới cho ảnh, trước tiên, bạn cần xoá nền cũ, chỉ giữ lại đối tượng chính trong ảnh, rồi sau đó chọn file ảnh nền mới để lồng vào sau đối tượng ấy. Bạn có thể chọn một file ảnh bất kỳ để làm nền hoặc dùng nền đơn sắc chỉ gồm một màu duy nhất.
Trước tiên, bạn bấm Open để chọn file ảnh cần tách nền. Tiếp đến, bấm vào biểu tượng hình cây viết ở góc phải phía dưới giao diện sửa ảnh, chọn Object.
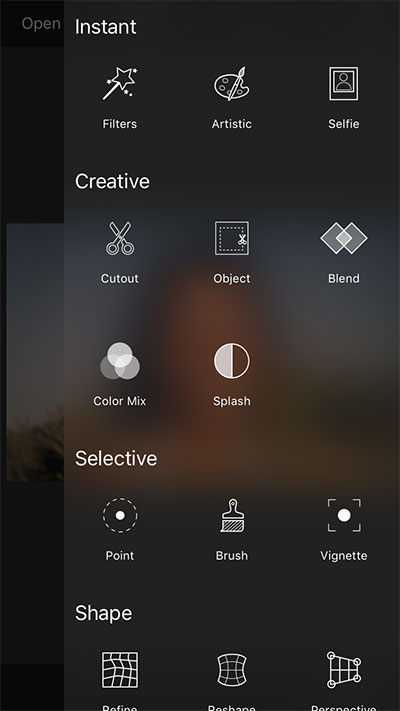
Tiếp đến, bạn dùng tay vẽ ra một đường bao quanh đối tượng cần giữ lại. Bạn bấm vào biểu tượng hình chữ i ở trên để xem cách khoanh vùng. Bạn thực hiện làm sao cho vùng đối tượng ấy được phủ một lớp màu đỏ nhạt. Nếu vùng chọn bị lem ra ngoài, bạn bấm Eraser để xoá các nét bị lem đi.
Sau đó, bạn bấm biểu tượng hình hai chữ nhật lồng vào nhau ở góc trái phía dưới ảnh để xem thử kết quả đối tượng sau khi xoá nền. Nếu ưng ý, bạn bấm Next. Ở bước kế tiếp, bạn có thể cắt xén (crop) đối tượng hoặc xoay đối tượng theo nhiều góc độ tuỳ thích. Xong, bấm Done.

Tại màn hình Cutout, bạn bấm BG Image để chọn file ảnh nền mới có sẵn trên máy. Sau khi chọn ảnh nền mới, bạn dùng tay di chuyển đối tượng đến vị trí tuỳ thích, chạm giữ vào biểu tượng hình mũi tên ở góc phải ảnh để phóng to/thu nhỏ đối tượng hay xoay đối tượng theo nhiều góc khác nhau cho khớp với hình nền.
Nếu muốn dùng nền dạng một màu, thay vì chọn BG Image, bạn chọn vào thẻ Bg Color, rồi chọn vào một màu ưa thích từ bảng màu hiện ra.

Khi hoàn tất, bạn bấm Done, chọn biểu tượng hình ổ đĩa mềm để lưu lại ảnh.
Đổi màu áo, màu tóc
Khi muốn đổi màu cho một vùng đối tượng trên ảnh, tốt nhất bạn nên chọn vùng có tông màu gần giống nhau để kết quả được tốt nhất, chẳng hạn như màu áo trơn hay màu tóc.
Sau khi chọn ảnh cần chỉnh sửa, bạn bấm vào biểu tượng hình cây viết, chọn công cụ Splash. Kế đến, bạn dùng tay khoanh vào vùng chứa màu cần thay đổi. Ngay sau đó, bên dưới màn hình sẽ hiện ra thanh chứa các tuỳ chọn chỉnh sửa vùng đã chọn. Để đổi màu, bạn bấm vào nhóm Color hoặc RGB rồi sau đó điều chỉnh ba thanh màu cho đến khi được màu ưng ý nhất. Nếu muốn điều chỉnh thêm về tông màu, độ sáng,… bạn có thể chọn qua các nhóm khác rồi thực hiện tương tự.

Lưu ý: Nếu vùng chọn áo hay tóc bị lem ra ngoài làm kết quả bị ảnh hưởng, bạn chạm vào biểu tượng hình cây bút lông ở góc phải phía dưới ảnh, rồi chọn Eraser, xoá bớt vùng bị lem đi.
Trộn hai ảnh
Bằng cách lồng hai ảnh vào nhau, bạn có thể làm cho một bức ảnh chụp bình thường trở nên nghệ thuật hơn. Cách thực hiện rất đơn giản: Bạn bấm Open chọn bức ảnh thứ nhất, rồi chạm vào biểu tượng hình cây viết, chọn mục Blend.
Tiếp đến, bấm Add Image tìm đến file ảnh thứ hai. Ngay sau đó, bạn sẽ thấy hai ảnh vừa chọn được lồng vào nhau, bạn kéo thanh trượt bên dưới để làm một trong hai ảnh trở nên rõ nét hơn ảnh kia. Thẻ phía dưới có các tuỳ chọn về chế độ hoà trộn ảnh, bạn bấm vào từng chế độ để xem kết quả, kết hợp với điều chỉnh thanh trượt cho đến khi vừa ý.
Chuyển ảnh chụp thành tranh vẽ
Tính năng Artistic sẽ giúp “biến” một bức ảnh chụp thông thường thành tranh vẽ chỉ trong vài cái chạm. Sau khi chọn ảnh, bạn chạm vào biểu tượng hình cây viết, chọn mục Artistic.
Bên dưới màn hình sẽ hiện ra một thẻ chứa ba nhóm hiệu ứng chính, trong mỗi nhóm lại có nhiều tuỳ chọn khác nhau về hiệu ứng. Bạn lần lượt duyệt qua từng nhóm để tìm ra hiệu ứng yêu thích nhất. Mỗi hiệu ứng đều cho phép bạn chỉnh sửa lại về mức độ đậm nhạt, chế độ hoà trộn và màu sắc cho hợp ý.

[appbox appstore 1110639444-iphone simple]

