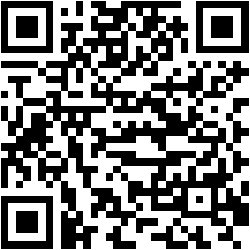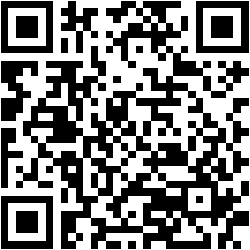Easy Screen OCR có khả năng lấy chữ từ ảnh của hơn 100 ngôn ngữ trên ảnh và chuyển ngữ cực tốt, nhanh chóng và dễ dàng.
Easy Screen OCR là gì?
Lấy chữ từ ảnh hay nhận dạng ký tự quang học (OCR) hiện nay không có gì khó khăn khi có nhiều tiện ích hỗ trợ. Trong bài viết này, TNS xin giới thiệu Easy Screen OCR – một tiện ích OCR cực tốt hỗ trợ trích xuất hơn 100 ngôn ngữ (bao gồm tiếng Việt) cùng khả năng chuyển ngữ mà bạn sẽ thích nó.
Easy Screen OCR hỗ trợ máy tính, di động và trang web. Trong bài viết, mình sẽ hướng dẫn cách lấy chữ từ ảnh trên cả ba phiên bản.
Cách sử dụng Easy Screen OCR
1. Trên máy tính:
Phiên bản máy tính gồm.
Mình chọn thực hiện trên Windows. Bạn cài đặt Easy Screen OCR xong thì khởi động chương trình. Easy Screen OCR sẽ chạy ẩn trong khay hệ thống với biểu tượng chữ cái A.
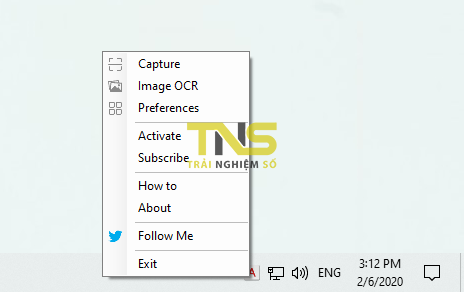
Để lấy chữ từ ảnh với Easy Screen OCR, bạn cần chọn hình ảnh và vùng văn bản muốn trích xuất. Bạn có hai chọn lựa thực hiện.
– Chụp ảnh màn hình: Bạn bấm chuột phải lên biểu tượng Easy Screen OCR trong khay hệ thống > Capture. Con trỏ chuột sẽ biến đổi hình mũi tên màu sắc, bạn kéo chọn quanh văn bản muốn trích xuất trên màn hình rồi thả ra.
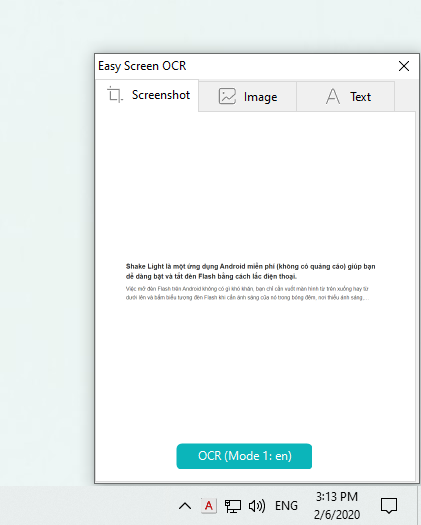
Cửa sổ Screenshot của Easy Screen OCR mở ra để bạn xem lại. Để trích xuất, bấm OCR. Văn bản trích xuất sẽ nằm trong thẻ Text và tự động lưu vào clipboard. Bạn có thể chuyển ngữ văn bản trích xuất sang ngôn ngữ khác bằng cách bấm Translate (mặc định là dịch sang tiếng Anh).

– Chọn hình ảnh có sẵn: Bạn bấm chuột phải lên biểu tượng Easy Screen OCR trong khay hệ thống > chọn Image OCR. Nó sẽ mở giao diện thẻ Image trong cửa sổ Easy Screen OCR, bạn kéo thả hình ảnh chứa văn bản muốn trích xuất vào giao diện. Văn bản trích xuất sẽ xuất hiện trong thẻ Text và bạn có thể chuyển ngữ tùy thích.
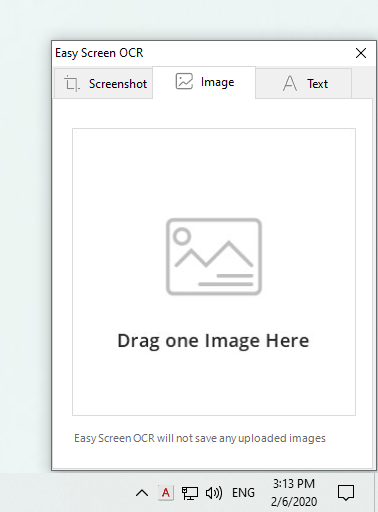
Easy Screen OCR có một số thiết lập nâng cao trong Preferences.
– General: Bạn có thể cho giao diện chương trình luôn nổi, tùy chỉnh độ trong suốt cửa sổ, bật trích xuất tự động và lưu,…
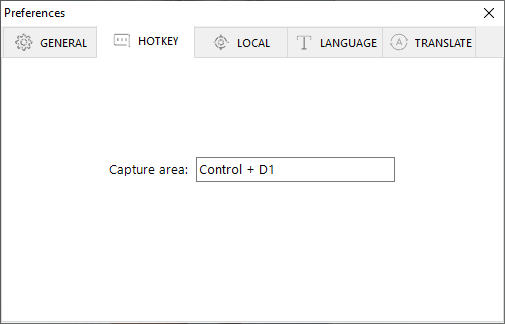
– Hotkey: Cài đặt phím tắt nhanh chụp màn hình khi thực hiện Capture.
– Local: Tùy chọn cho phép lưu ảnh chụp (png, pdf) và vị trí lưu.
– Language: Tùy chọn chế độ OCR, ngôn ngữ trích xuất mặc định,…
– Translate: Lựa chọn ngôn ngữ dịch sang mặc định.
2. Trên di động:
Phiên bản di động, Easy Screen OCR hỗ trợ lấy chữ từ ảnh trên cả hai nền tảng.
Android: Tương thích Android 5.0 trở lên. Dung lượng 20 MB.
iOS: Tương thích iOS 11.0 trở lên. Dung lượng 41 MB.
Cách sử dụng Easy Screen OCR trên di động cũng tương tự như máy tính. Bạn cần chọn hình ảnh muốn trích xuất văn bản bằng cách:
- Chụp ảnh màn hình.
- Hoặc chọn hình ảnh có sẵn trên thiết bị.
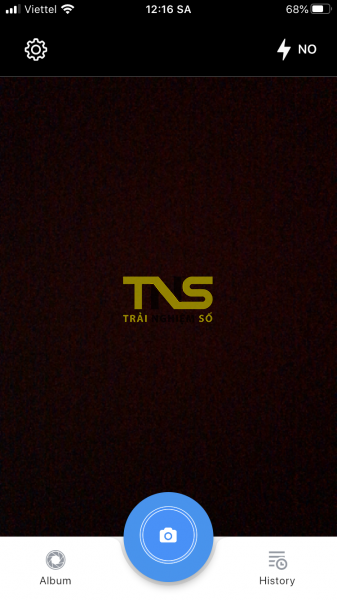
Hình chụp hiện ra, bạn chọn vùng văn bản muốn trích xuất và ngôn ngữ của văn bản (giữ nguyên AutoDetection để ứng dụng tự nhận dạng). Sau đó, bạn bấm Scan. Văn bản trích xuất hiện ra và tự lưu vào clipboard.
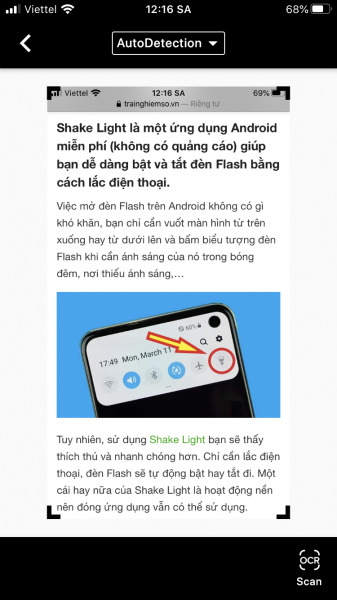
Bạn có thể lưu văn bản trích xuất ra tệp TXT (Export), chuyể ngữ (Translate) hay so sánh văn bản trên ảnh chụp (Proof) ở hàng công cụ bên dưới. Để trích xuất hình ảnh khác, bấm biểu tượng scan phía trên góc phải.
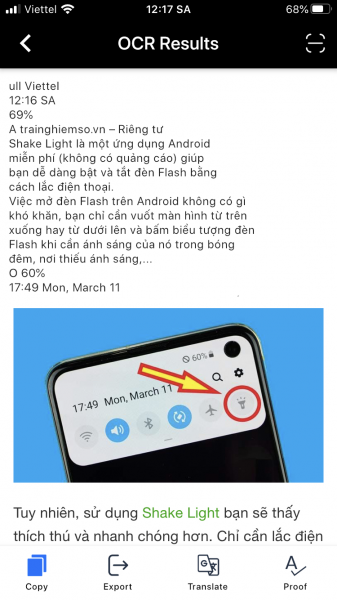
Lưu ý: Easy Screen OCR không phải là ứng dụng miễn phí. Mỗi ngày bạn chỉ có thể lấy chữ từ ảnh tối đa 6 lần và thêm 2 lần miễn phí mỗi ngày nếu xem quảng cáo. Nếu muốn mở rộng số lần sử dụng miễn phí, bạn bấm biểu tượng bánh răng cưa > Upgrade to Pro > Free Credits > bấm Watch Ads.
3. Trên web:
Phiên bản web của Easy Screen OCR có vẻ tối ưu nhất, bạn không cần cài đặt, có thể truy cập từ mọi nền tảng, hỗ trợ trích xuất văn bản trên năm hình ảnh cùng lúc và đặc biệt thực hiện thoải mái không giới hạn.
– Bạn truy cập vào trang chủ trích xuất văn bản của Easy Screen OCR tại đây.
– Chọn hình ảnh (png, jpg) muốn trích xuất bằng cách kéo thả hay bấm vào Drop files here or click to upload.
– Sau đó, bấm Upload and Convert để Easy Screen OCR thực hiện nhiệm vụ của mình.

Hoàn tất, bạn bấm Download Text files để lưu văn bản trích xuất (txt) trong định dạng zip. Các hình ảnh bạn tải lên để trích xuất sẽ xóa tự động sau 30 phút.
Một số mẹo và tính năng nổi bật của Easy Screen OCR
Ỏ ngoài những tính năng cơ bản đã đề cập, Easy Screen OCR còn có nhiều tính năng hữu ích khác mà người dùng thường bỏ qua. Dưới đây là một số mẹo và tính năng giúp cải thiện trải nghiệm sử dụng:
Nhập văn bản hiệu quả hơn
Bạn có thể sử dụng tính năng Copy Text trên Easy Screen OCR để sao chép nhanh văn bản đã trích xuất vào clipboard, giúp tiết kiệm thời gian khi cần dán vào tài liệu hoặc ứng dụng khác.
Lưu trữ và quản lý văn bản đã trích xuất
Cho phép người dùng lưu lại các văn bản đã trích xuất vào một thư mục trên máy tính hoặc đám mây, dễ dàng quản lý và tìm kiếm khi cần thiết.
Tùy chỉnh chế độ nhận diện ngôn ngữ
Người dùng có thể điều chỉnh chế độ nhận diện ngôn ngữ tùy thuộc vào vùng chữ trong ảnh, giúp dự đoán chính xác hơn và giảm thiểu lỗi trong quá trình trích xuất.
Hỗ trợ chỉnh sửa văn bản
Sau khi trích xuất, bạn có thể nhanh chóng chỉnh sửa văn bản trước khi lưu lại, giúp đảm bảo văn bản đúng nghĩa và chính xác hơn.
Hướng dẫn sử dụng nhanh
Cung cấp hướng dẫn sử dụng chi tiết ngay trong ứng dụng giúp người mới dễ dàng làm quen với Easy Screen OCR mà không cần tìm kiếm thông tin bên ngoài.
Kết luận
Easy Screen OCR không chỉ dừng lại ở việc trích xuất văn bản từ ảnh mà còn cung cấp nhiều tính năng hỗ trợ hữu ích cho người dùng. Việc khám phá và tận dụng những mẹo này sẽ giúp bạn nâng cao hiệu quả sử dụng hơn nữa.