Đây là vấn đề đôi khi xảy ra khi nâng cấp cho thiết bị iOS của bạn. Các hình ảnh và video lưu mới nhất tự nhiên biến mất sau khi nâng cấp lên iOS 11. Để khắc phục vấn đề này bạn có thể tham khảo một số giải pháp như sau.
1. Khởi động lại thiết bị:
Bấm vào nút Home ảo > Thiết bị > Thêm > Khởi động lại > Khởi động lại. Sau đó, vào Ảnh để kiểm tra. Nếu không thấy thì chọn các giải pháp kế tiếp.
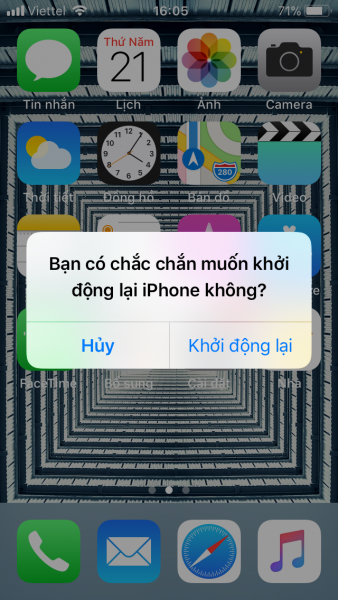
2. Đăng xuất và đăng nhập lại iCloud:
Bạn hãy thử đăng xuất iCloud và đăng nhập lại để kiểm tra. Vào Cài đặt > bấm tên tài khoản (ID Apple). Bạn kéo xuống phía dưới > Đăng xuất > nhập mật khẩu nếu chức năng Tìm iPhone đang bật.
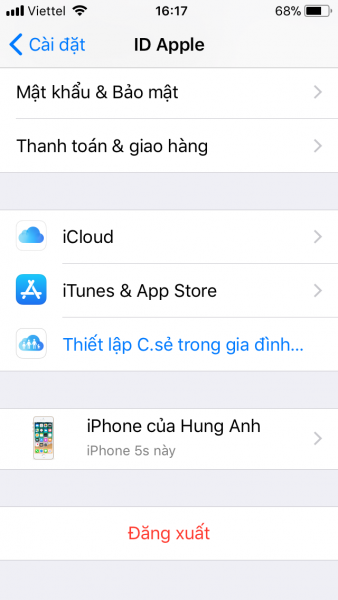
Không chỉ iCloud, các ứng dụng dùng Apple ID trên thiết bị cũng được đăng xuất theo. Sau đó, bạn vào lại ID Apple để đăng nhập và kiểm tra Ảnh.
3. Kiểm tra iCloud Photo Sync:
Bạn kiểm tra chức năng Thư viện Ảnh iCloud (ID Apple > iCloud > Ảnh) có được bật trước khi tiến hành nâng cấp hay không. Nếu bị tắt thì ảnh/video sẽ biến mất.
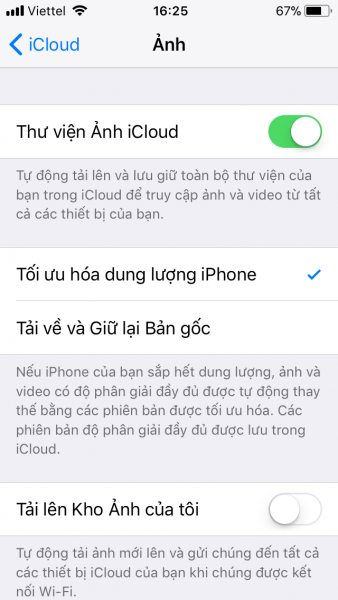
4. Khôi phục từ bản sao lưu iCloud/iTunes:
Để thực hiện và lấy lại được ảnh, bạn phải bảo đảm iCloud được bật và Photos nằm trong thành phần sao lưu trước khi nâng cấp. Sau đó, làm theo như các bước sau.
Bước 1: Bạn mở trình duyệt trên máy tính và truy cập vào https://www.icloud.com/ > tiến hành đăng nhập vào tài khoản Apple ID trên thiết bị muốn phục hồi ảnh.
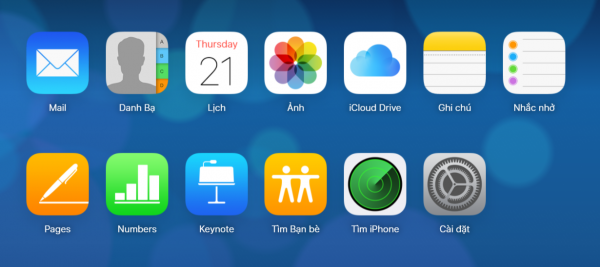
Bước 2: Trên thiết bị iOS, bạn bấm Cho phép xác nhận truy cập và nhập mã số vào trình duyệt > bấm Trust tin tưởng khi truy cập từ trình duyệt này vào iCloud.
Bước 3: Bạn mở Ảnh và kiểm tra xem có thấy hình ảnh/video lưu lần cuối mà không thấy trên thiết bị. Nếu có, bạn lưu nó về máy và chép lại vào thiết bị.
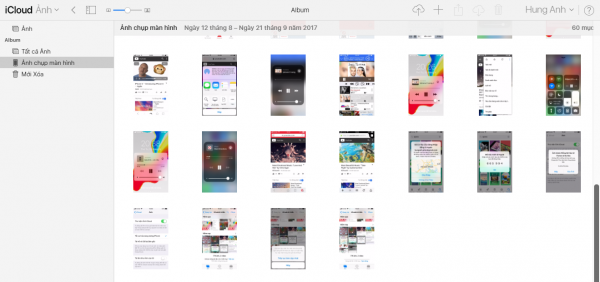
Với iTunes, bạn cũng bảo đảm mình đã sao lưu trước khi nâng cấp iOS11.
Kết nối thiết bị iOS vào máy tính, khởi động iTunes > bấm biểu tượng điện thoại/máy tính bảng phía trên góc trái. Tại Summary > Backups, bạn chọn nơi chứa bản sao lưu muốn phục hồi: This computer (máy tính), iCloud (trên iCloud đám mây).
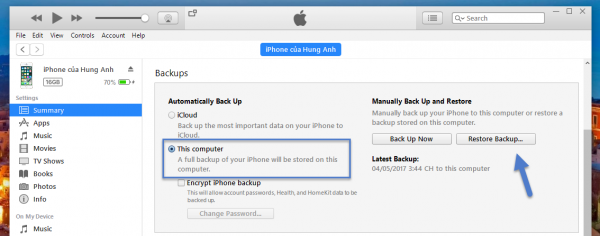
Ở đây, người viết chọn This computer để phục hồi dữ liệu trên máy tính. Bạn bấm Restore Backup > chọn tên thiết bị > Restore > nhập mật khẩu tài khoản > OK. Nếu được yêu cầu tắt chức năng Tìm iPhone trên thiết bị, bạn vào ID Apple > iPhone/iPad của… > Tìm iPhone/iPad > tắt Tìm iPhone/iPad > nhập mật khẩu tài khoản để xác nhận > Tắt.
5. Phục hồi bằng phần mềm MiniTool Mobile Recovery for iOS Free:
Nếu bạn thích một cách dễ dàng hơn để khôi phục hình ảnh bị mất sau khi cập nhật và không muốn xóa bất kỳ dữ liệu nào trên thiết bị, thì MiniTool Mobile Recovery for iOS Free là sự lựa chọn tốt nhất cho bạn.
Phần mềm cho dùng thử và chỉ cho phục hồi tối đa 2 ảnh và 2 video. Bạn vào đây để tải phiên bản phù hợp hay tải trực tiếp theo link bên dưới.
Trước tiên, bạn kết nối thiết bị vào máy tính. Vào phần mềm, bạn chọn một cách phục hồi: Recover from iOS Device (phục hồi từ thiết bị iOS), Recover from iTunes Backup File (phục hồi từ bản sao lưu iTunes), Recover from iCloud Backup File (phục hồi từ bản sao lưu iCloud).
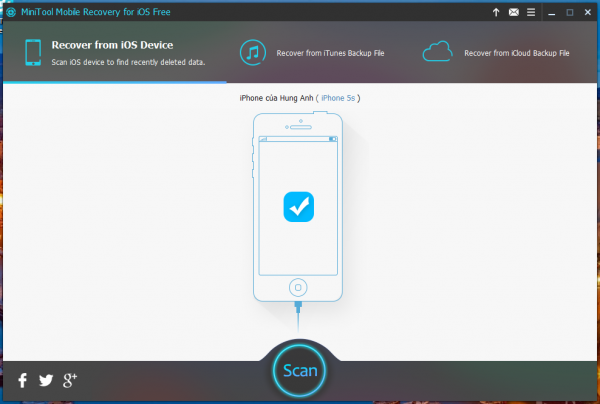
Ở đây, người viết chọn Recover from iOS Device > bấm Scan và chờ đợi phần mềm làm việc (quét dữ liệu trên thiết bị). Hoàn tất, bạn có thể tìm và duyệt hình ảnh trên thiết bị, kể cả bị xóa tại Photos & Videos. Bạn bấm đúp lên ảnh để xem rõ ràng hơn hay bật Only display the deleted items để chỉ hiển thị các ảnh bị xóa.
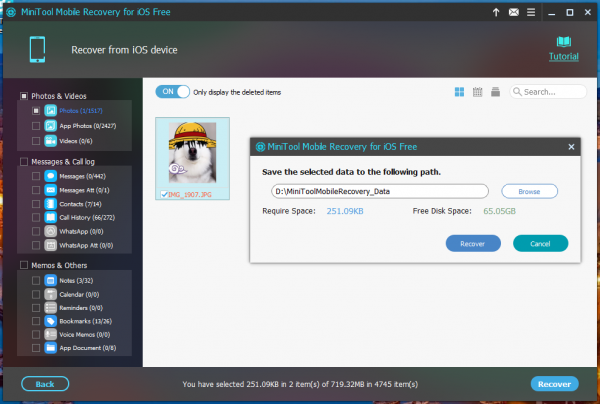
Bây giờ, bạn đánh dấu chọn lên ảnh > bấm nút Recover > chọn nơi lưu > Recover > View result để phục hồi ảnh/video và xem kết quả. File ảnh sẽ được trích xuất vào máy tính.
Bên cạnh MiniTool Mobile Recovery for iOS Free, bạn có thể dùng phần mềm khác tìm kiếm trên web để lấy lại ảnh bị mất hay các dữ liệu khác (tin nhắn, danh bạ,…)
