Lỗi này thường xuất hiện trên nhiều trình duyệt, khiến bạn không thể truy cập trang web. TNS xin trình bày cách khắc phục lỗi này trong bài viết sau.
1. Kiểm tra bộ định tuyến Wi-Fi:
Việc trước tiên là bạn kiểm tra lại modem/router Wi-Fi có hoạt động hay không. Bạn nhìn vào đèn có chữ Power nếu sáng thì kiểm tra tiếp đèn ở ADSL và Ethernet. Nếu không sáng thì cần báo ngay nhà mạng để kiểm tra đường truyền internet.

Hay tham khảo cách khắc phục trong một bài viết của FPT tại đây. Cách này có thể áp dụng cho nhiều nhà mạng khác.
2. Xóa bộ nhớ DNS:
– Mở Command Prompt với quyền quản trị. Trên Windows 10, bạn nhập cmd vào hộp tìm kiếm trong Cortana. Bấm chuột phải lên Command Prompt > Run as administrator > Yes.

– Từ dấu nhắc lệnh trong cửa sổ hiện ra, bạn nhập lệnh bên dưới và bấm Enter.
- ipconfig /flushdns
– Khi thấy dòng Successfully flushed the DNS Resolver Cache là thành công.
– Bạn mở trình duyệt và truy cập trang web bất kỳ để kiểm tra.
3. Thiết lập lại giao thức internet:
– Mở Command Prompt với quyền quản trị.

– Bạn lần lượt nhập hai lệnh bên dưới và bấm Enter cho mỗi lệnh.
- netsh int ip reset
- netsh winsock reset
Bạn lưu ý là chờ đợi lệnh đầu thực hiện xong thì nhập lệnh tiếp theo.
– Hoàn tất, bạn khởi động lại máy tính để thay đổi có hiệu lực.
4. Xóa dữ liệu duyệt web trình duyệt:
Giải pháp này có thể giúp khắc phục lỗi kết nối internet bị gián đoạn.
– Với Chrome: Bấm nút ba chấm > Settings > Advanced ở cuối trang > bấm mục Clear browsing data. Bạn đánh dấu chọn hết các thành phần, trừ Password. Tại Time range, bạn chọn All time > bấm Clear Data.

– Với Firefox: Bấm nút ba gạch > Options > Privacy & Security. Tại mục History, bạn bấm lên clear your recent history > chọn Everything tại Time range to clear > bấm Clear now.

– Với Opera: Bấm nút Menu > Settings (Alt + P) > Privacy & security. Bấm Clear browsing data, chọn the beginning of time và thành phần muốn xóa (trừ Passwords) > bấm Clear browsing data.

– Với Microsoft Edge: Bấm nút ba chấm > Settings > Choose what to clear. Sau đó, bạn chọn hết các thành phần (trừ Passwords) > bấm Clear.
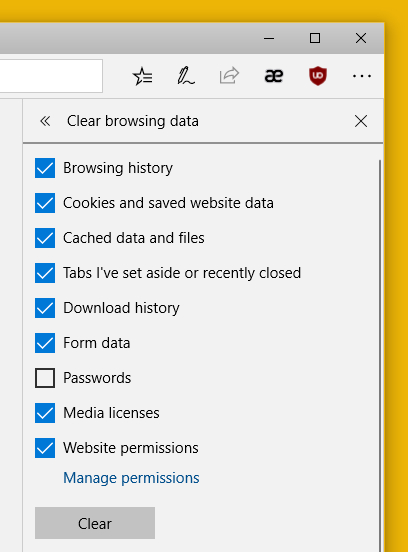
5. Kiểm tra thiết lập mạng LAN:
Việc cấu hình sai máy chủ proxy có thể gây ra lỗi mất kết nối. Cách khắc phục là bạn trả máy chủ proxy trình duyệt như mặc định.

– Mở Cortana, nhập Internet Properties > Enter.
– Mở thẻ Connections, bấm nút LAN settings.
– Bạn bỏ dấu chọn Use a proxy server for your LAN (These settings will not apply to dial-up or VPN connections). Bấm OK > OK.
6. Kiểm tra extension đang thay đổi proxy trình duyệt:
Đôi khi việc sử dụng các tiện ích mở rộng thay đổi proxy để vượt tường lửa hay giới hạn khu vực truy cập mà hệ thống máy chủ proxy hết hạn hay bị lỗi thì có thể gây lỗi mất kết nối internet cho trình duyệt.

Giải pháp lúc này, bạn vô hiệu hóa extension đó. Vào mục quản lý extension trên trình duyệt > bấm Disable hay bỏ chọn Enabled để tắt.
7. Thay đổi máy chủ DNS:
Một trong những giải pháp để khắc phục lỗi là thay đổi máy chủ hệ thống phân giải tên miền (DNS) cho hệ thống.
– Bấm chuột phải lên biểu tượng Network > Open Networks & Internet settings > Ethernet > Change adapter options ở bên phải.
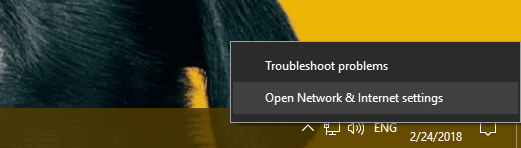
– Bấm chuột phải lên Ethernet đang sử dụng > Properties > bấm lên Internet Protocol Version 4 (TCP/IPv4) > bấm Properties.

– Trong thẻ General, bạn đánh dấu chọn lên Use the following DNS server addresses và nhập địa chỉ DNS.

– Một số dịch vụ DNS uy tín và chất lượng tốt bạn có thể sử dụng như.
Google DNS:
- Preferred DNS Server: 8.8.8.8
- Alternate DNS Server: 8.8.4.4
Open DNS:
- Preferred DNS Server: 208.67.222.222
- Alternate DNS Server: 208.67.220.220
Comodo Secure DNS:
- Preferred DNS Server: 8.26.56.26
- Alternate DNS Server: 8.20.247.20
Lưu ý: Cách trên là thực hiện với Windows 10, để thay đổi DNS trên các phiên bản Windows khác bạn có thể tham khảo trên các trang công nghệ.
8. Cài đặt lại trình điều khiển bộ điều hợp mạng:
Lỗi “Your connection was interrupted”có thể do trình điều khiển bộ điều hợp mạng đã lỗi thời hay bị hỏng. Cách khắc phục là bạn sẽ gỡ và cài đặt lại trình điều khiển network adapter cho hệ thống.
Bấm Windows + R để mở hộp Run. Nhập devmgmt.msc > bấm OK. Sau đó, bạn chọn một trong hai giải pháp sau:
Cập nhật driver:
– Trong cửa sổ Device Manager hiện ra, bạn tìm và bấm vào Network adapters sẽ thấy tên trình điều khiển mạng đang sử dụng.
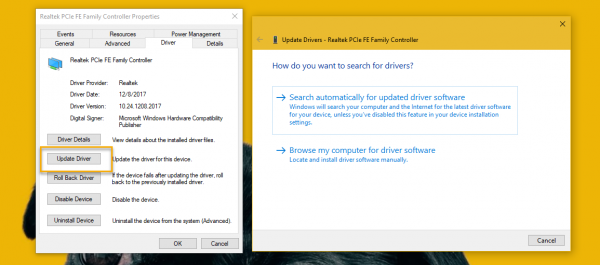
– Bạn bấm chuột phải > Properties > Driver > Update Drive để cập nhật driver với hai chọn lựa: Search automatically for updated driver software (tự động tìm và cập nhật driver qua internet), Browse my computer for driver software (duyệt đến file cài đặt driver mới nhất lưu trên máy để cập nhât).
Gỡ bỏ và cài đặt mới:
– Trước tiên, bạn cần ghi lại tên của driver bộ điều hợp mạng.
– Bấm chuột phải lên driver > chọn Uninstall device > Uninstall.
– Bạn mở trang web nhà sản xuất card mạng và tải phiên bản mới nhất của dòng card mạng trên máy.
– Cuối cùng, bạn cài đặt thủ công vào máy.
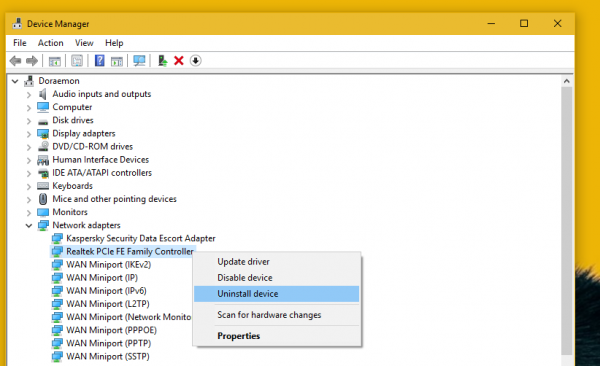
Một số trường hợp hợp, driver mạng sẽ được tự động cài đặt cho bạn sau khi khởi động lại máy tính. Ngoài ra, bạn có thể sử dụng những phần mềm như IObit Driver Booster PRO, SlimDrivers, Driver Magician Lite, Driver Easy,… sẽ giúp việc cập nhật và cài đặt driver cho máy tính dễ dàng hơn.
9. Kiểm tra tường lửa và phần mềm bảo mật:
Chức năng bảo mật của tường lửa hoặc phần mềm diệt virus có thể ngăn cản việc kết nối internet. Để kiểm tra, bạn có thể tạm thời vô hiệu hóa tường lửa hoặc phần mềm bảo mật và kiểm tra xem lỗi còn xảy ra hay không.
– Tắt tường lửa:
-Ở Windows 10, vào Control Panel > System and Security > Windows Defender Firewall > bấm Turn Windows Defender Firewall on or off và chọn tùy chọn Turn off Windows Defender Firewall cho cả mạng riêng và công cộng.
– Tắt phần mềm bảo mật:
-Vào giao diện chính của phần mềm bảo mật, tìm tùy chọn vô hiệu hóa, sau đó kiểm tra lại kết nối internet.
Nếu internet hoạt động bình thường, bạn có thể thêm cấu hình cho tường lửa hoặc phần mềm bảo mật của mình để không bị chặn kết nối.
10. Cập nhật hệ điều hành:
Cập nhật hệ điều hành Windows có thể sửa lỗi kết nối do các lỗi phần mềm. Bạn hãy kiểm tra cập nhật bằng cách vào Settings > Update & Security > Windows Update và bấm Check for updates.
11. Liên hệ với nhà cung cấp dịch vụ Internet:
Nếu bạn đã thử tất cả các biện pháp trên mà vẫn không khắc phục được lỗi kết nối, có thể có vấn đề từ nhà cung cấp dịch vụ internet. Liên hệ trực tiếp với họ để được hỗ trợ.
12. Sử dụng trình khôi phục hệ thống:
Nếu bạn gặp lỗi kết nối internet sau khi thực hiện một thay đổi nào đó trên hệ thống, bạn có thể sử dụng chức năng khôi phục hệ thống để đưa máy tính về trạng thái trước đó.
– Tìm kiếm System Restore trong Cortana và chọn Create a restore point.
– Trong tab System Protection, bấm System Restore và làm theo hướng dẫn để chọn một điểm khôi phục mà máy tính hoạt động bình thường.
13. Kiểm tra cập nhật của trình duyệt:
Khi trình duyệt không được cập nhật, nó có thể gây ra nhiều lỗi, trong đó có lỗi kết nối internet. Đảm bảo rằng trình duyệt của bạn đã được cập nhật phiên bản mới nhất.
- Với Chrome: Vào Settings > About Chrome để kiểm tra bản cập nhật.
- Với Firefox: Chọn Help > About Firefox.
- Với Edge: Vào Settings > About Microsoft Edge.
14. Đặt lại cài đặt trình duyệt:
Nếu bạn nghi ngờ rằng các cài đặt của trình duyệt gây ra lỗi, bạn có thể đặt lại các cài đặt này về mặc định.
– Vào phần Settings của trình duyệt và tìm đến mục Reset settings.
– Thực hiện đặt lại để khôi phục trình duyệt trở về trạng thái ban đầu.
15. Thay đổi thiết bị kết nối:
Nếu bạn sử dụng kết nối không dây, hãy thử chuyển sang kết nối có dây hoặc ngược lại để kiểm tra xem vấn đề có thể do thiết bị kết nối gây ra không.
16. Kiểm tra các cài đặt proxy và VPN:
Nếu bạn sử dụng proxy hoặc VPN, hãy đảm bảo rằng các cài đặt này không gây ra xung đột hoặc lỗi kết nối internet. Thử vô hiệu hóa chúng và kiểm tra lại kết nối.
17. Khởi động lại thiết bị:
Điều đơn giản nhưng thường mang lại hiệu quả. Hãy khởi động lại máy tính và modem router để làm mới lại kết nối internet.
18. Kiểm tra gói dịch vụ Internet:
Các gói dịch vụ internet không đủ băng thông hoặc chất lượng thấp cũng có thể là nguyên nhân gây ra lỗi kết nối. Hãy kiểm tra lại gói dịch vụ của bạn và xem xét nâng cấp nếu cần thiết.
Hy vọng những cách khắc phục trên sẽ giúp bạn giải quyết sự cố và có thể truy cập internet một cách bình thường!
