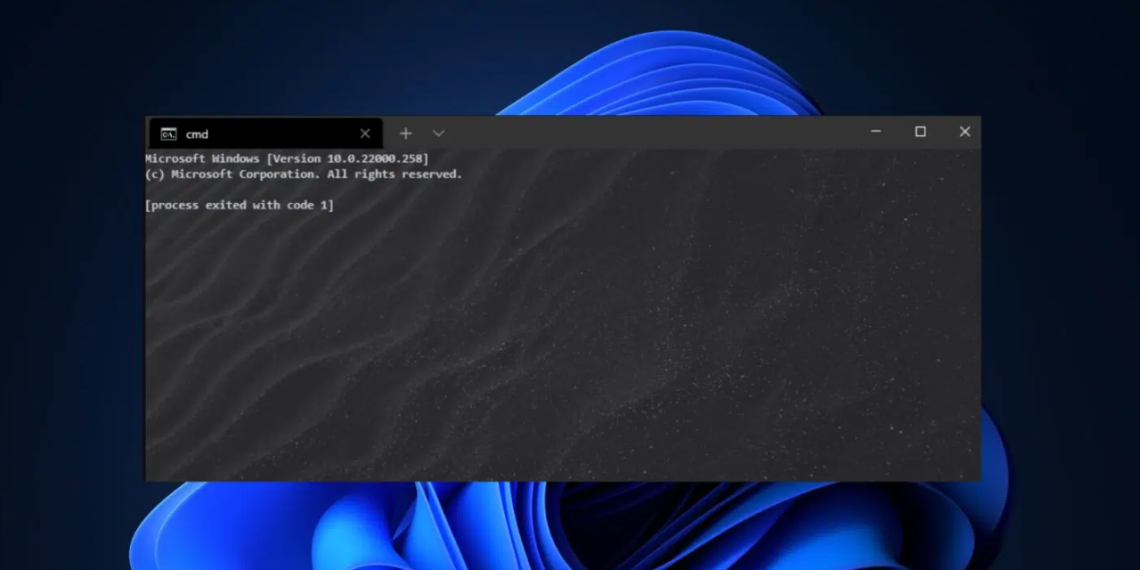Command Prompt còn được gọi là cmd, bạn có thể mở công cụ chạy lệnh này bằng cách gõ cmd. Dấu nhắc lệnh cho phép bạn chạy nhiều lệnh và bạn cũng có thể tạo các tệp hàng loạt để tự động hóa một số tác vụ cơ bản. Bạn có thể sử dụng dấu nhắc lệnh một cách hiệu quả bằng cách tạo tập lệnh tệp hàng loạt và tự động hóa nó bằng cách sử dụng bộ lập lịch tác vụ.
Và Command Prompt là một công cụ rất mạnh so với các ứng dụng có giao diện người dùng đồ họa, các lệnh của Command Prompt cung cấp cho chúng ta một đường truyền trực tiếp với hệ điều hành. Bạn có thể mở dấu nhắc lệnh theo nhiều cách, và một khi gặp lỗi Process exited with Code 1, thì dù bạn có thử bao nhiêu phương pháp cũng không thể mở Command Prompt.
Xem thêm:
- Cách cố định kích thước và vị trí cửa sổ Command Prompt
- 34 phím tắt thông dụng trên Windows Command Prompt
- Cách định dạng ổ cứng HDD, SSD trong Windows 11
Nguyên nhân gây ra lỗi “Process exited with Code 1” trên Command Prompt:
Phần lớn lỗi này xảy ra đối với những người dùng đã cài đặt Anaconda trên hệ thống của họ, Anaconda đi kèm với lời nhắc Anaconda riêng cùng với nhiều công cụ khác. Ngay cả việc gỡ cài đặt Anaconda cũng không khắc phục được sự cố, vì đường dẫn đăng ký vẫn như cũ.
Cách khắc phục lỗi “Process exited with Code 1” trên Command Prompt:
Chúng ta biết nguyên nhân lỗi này xuất phát từ Anaconda và để khắc phục, bạn chỉ cần xóa khóa đăng ký của nó.
– Bạn mở Search > nhập powershell > chọn Run as administrator để chạy công cụ này với quyền quản trị viên.
– Bạn chạy lệnh bên dưới > bấm Enter.
C:\Windows\System32\reg.exe DELETE “HKCU\Software\Microsoft\Command Processor” /v AutoRun /f
– Lệnh này sẽ mở trình chỉnh sửa sổ đăng ký và xóa đường dẫn đăng ký được đề cập, là HKCU\Software\Microsoft\Command Processor\AutoRun.
 Khi lệnh được thực thi thành công, hãy khởi động lại hệ thống của bạn. Hầu hết điều này sẽ khắc phục sự cố.
Khi lệnh được thực thi thành công, hãy khởi động lại hệ thống của bạn. Hầu hết điều này sẽ khắc phục sự cố.
Lưu ý: Bạn có thể xóa trực tiếp khóa đăng ký trong Registry Editor bằng cách.
– Mở Registry Editor bằng cách mở Search hay hộp Run > nhập regedit.
– Bạn điều hướng tới HKCU\Software\Microsoft\Command Processor\AutoRun.
– Bạn bấm chuột phải lên AutoRun nằm ở khung bên phải > chọn Delete.
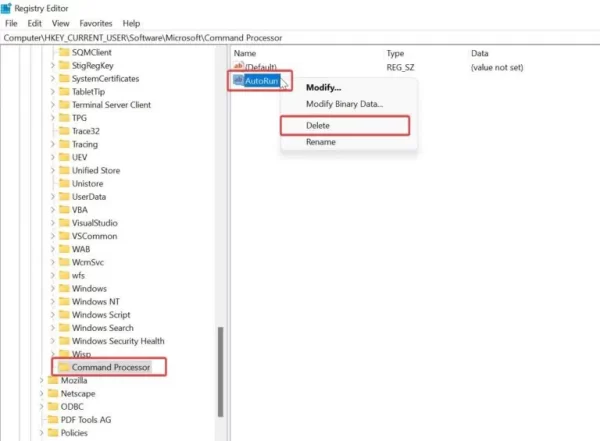 Sau cùng, bạn cho máy tính khởi động lại và kiểm tra thành quả.
Sau cùng, bạn cho máy tính khởi động lại và kiểm tra thành quả.