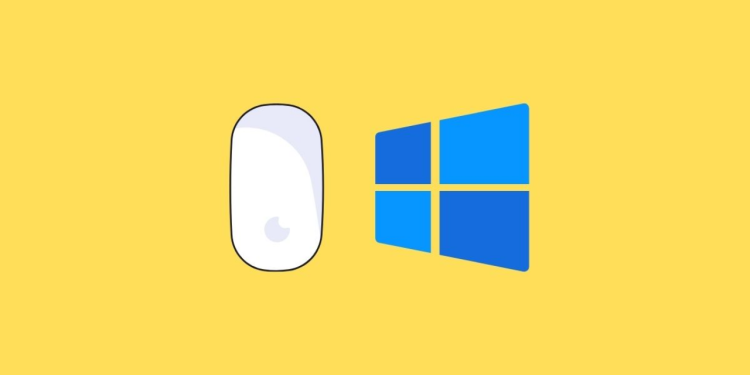Vấn đề này không lớn nhưng gây ra khó chịu cực kỳ khi sử dụng. Và nguyên nhân có thể đến từ.
- Cài đặt chuột máy tính được định cấu hình sai.
- Bạn tiếp tục nhấn bàn di chuột, hoặc bàn tay của bạn sượt qua nó.
- Trình điều khiển chuột lỗi thời, bị hỏng hoặc không tương thích.
- Một lỗi trong phiên bản Windows 11 đã cài đặt.
- Ứng dụng của bên thứ ba gây ra xung đột.
Khi gặp hiện tượng này trên chuột máy tính, bạn có thể áp dụng một số phương pháp sau để khắc phục.
- Kết nối chuột với cổng USB khác hoặc cài đặt quên thiết bị và thiết lập lại kết nối cho các cổng không dây. Ngoài ra, cắm nó vào một PC khác để xác minh xem sự cố nằm ở thiết bị ngoại vi hay máy tính.
- Kiểm tra xem tệp có đang được đồng bộ hóa bởi OneDrive hay không. Trong trường hợp đó, hãy đợi cho đến khi quá trình hoàn tất hoặc bạn có thể tắt đồng bộ hóa hoàn toàn.
- Nếu sử dụng máy tính xách tay, hãy bảo đảm tay bạn không tiếp xúc với bàn di chuột và kiểm tra xem có bất kỳ áp lực nào ở mặt sau của máy tính xách tay không.
- Cập nhật Windows và bỏ ghim tất cả các ứng dụng khỏi thanh tác vụ, bao gồm cả MS Paint.
- Trong trường hợp con trỏ nhập tiếp tục di chuyển sang trái trong khi đổi tên tệp, nhấp chuột phải vào tệp > chọn Properties > nhập tên tệp vào trường văn bản > nhấp vào OK.
Nếu các cách này vẫn không giúp bạn xử lý được vấn đề thì chúng ta tiếp tục với những cách ngay bên dưới.
Cách khắc phục lỗi con cuột máy tính tự di chuyển sang trái:
Để giải quyết vấn đề này trên con chuột máy tính tốt hơn thì bạn nên áp dụng các cách sau.
1. Tắt Touchpad:
Nếu bạn đang dùng laptop thì hãy thử ngay cách này để kiểm tra lỗi do chuột hay touchpad.
– Bạn mở Settings > Bluetooth & devices > Touchpad.
2. Thay đổi cài đặt chuột máy tính:
Trong phần thiết lập chuột máy tính có một tùy chọn là Enhance pointer precision (Nâng cao độ chính xác của con trỏ) giúp giữ chuột máy tính được cố định và bạn cần kiểm tra xem nó có bị tắt hay không.
– Bạn mở Search > nhập Control Panel để mở chương trình này.
Bạn kiểm tra lỗi đã hết hay chưa, nếu chua thì thực hiện cách tiếp theo.
3. Sử dụng chương trình khắc phục sự cố:
Chúng ta sẽ sử dụng công cụ khắc phục sự cố có sẵn trên Windows để dò tìm lỗi và khắc phục (nếu có).
– Bạn mở hộp Run (Win + R) > nhập lệnh bên dưới > bấm Enter.
- msdt.exe -id DeviceDiagnostic
– Trong cửa sổ Hardware and Devices hiện ra, bạn bấm Advanced > tích chọn Apply repairs automatically > bấm Next.
4. Cài đặt lại trình điều khiển chuột:
Việc driver của chuột máy tính bị lỗi có thể là nguyên nhân, bạn có thể cập nhật hay gỡ bỏ rồi cài đặt lại để khắc phục.
– Bạn tìm và bấm đúp Mice and other pointing devices để xem các trình điều khiển chuột máy tính.
– Bạn bấm chuột phải lên chuột có vấn đề > chọn Uninstall device.
– Nếu có xuất hiện thông báo thì bạn chọn Attempt to remove the driver for this device > bấm Uninstall để gỡ bỏ.
Sau đó, bạn cho máy tính khởi động lại và để hệ thống cài đặt lại trình điều khiển chuột trên máy tính. Nếu bạn không muốn gỡ bỏ thì có thể dùng một chương trình cập nhật driver để kiểm tra và cài đặt bản cập nhật.
Ngoài ra, nếu con chuột máy tính xảy ra vấn đề sau khi bạn cài đặt ứng dụng nào đó trên máy tính thì có thể do lỗi xung đột, bạn hãy thử gỡ bỏ nó. Nếu thử hết các cách, bạn thử cắm chuột và các cổng USB khác nhau trên máy và máy tính khác. Nếu xảy ra lỗi tương tự trên máy khác thì đã đến lúc bạn thay chuột mới rồi.