Khi bạn gặp thông báo “A disk read error occurred. Press Ctrl+Alt+Del to restart the error” thì có nghĩa bạn đang gặp một vấn đề hệ thống nghiêm trọng. Đây là lỗi đọc đĩa có thể gây độ tử và tệ hơn là mất dữ liệu nếu không cứu vãn được.
Lỗi đọc ổ đĩa xảy ra khi hệ điều hành của bạn không thể đọc dữ liệu từ ổ đĩa. Điều này có thể xảy ra do nhiều nguyên nhân, bao gồm:
- Lỗi phần cứng: Lỗi phần cứng là nguyên nhân phổ biến nhất của lỗi đọc ổ đĩa. Lỗi này có thể do các vấn đề như đĩa từ bị hỏng, đầu đọc bị lỗi hoặc kết nối ổ đĩa bị lỏng.
- Lỗi phần mềm: Lỗi phần mềm cũng có thể gây ra lỗi đọc ổ đĩa. Lỗi này có thể do các vấn đề như hệ điều hành bị lỗi, trình điều khiển thiết bị bị lỗi hoặc phần mềm độc hại.
- Các vấn đề về điện: Các vấn đề về điện cũng có thể gây ra lỗi đọc ổ đĩa. Điều này có thể do nguồn điện không ổn định, nguồn điện bị ngắt đột ngột hoặc nguồn điện quá tải.
Một số dấu hiệu của lỗi đọc đĩa như:
- Máy tính không thể khởi động.
- Máy tính bị treo hoặc gặp sự cố khi cố gắng truy cập tệp hoặc thư mục.
- Máy tính hiển thị thông báo lỗi như A disk read error occurred.
- Máy tính phát ra tiếng ồn lạ khi cố gắng truy cập ổ đĩa.
Nếu bạn nhận thấy bất kỳ dấu hiệu nào của lỗi đọc đĩa, hãy ngay lập tức tiến hành khắc phục lỗi để tránh mất dữ liệu.
- Kiểm tra cáp ổ đĩa: Bảo đảm rằng cáp ổ đĩa được kết nối chắc chắn với cả ổ đĩa và máy tính.
- Khởi động lại máy tính: Đôi khi, khởi động lại máy tính có thể khắc phục lỗi đọc ổ đĩa.
- Chạy công cụ kiểm tra ổ đĩa: Công cụ kiểm tra ổ đĩa có thể giúp phát hiện và sửa chữa các lỗi trên ổ đĩa.
- Cập nhật trình điều khiển thiết bị: Bảo đảm rằng trình điều khiển thiết bị của ổ đĩa được cập nhật lên phiên bản mới nhất.
- Cài đặt lại hệ điều hành: Nếu tất cả các phương pháp trên đều không thành công, bạn có thể cần cài đặt lại hệ điều hành.
Cách khắc phục lỗi A disk read error occurred:
Nếu bạn gặp phải lỗi hệ thống không được đĩa thì có thể chọn một torng các phương pháp sau để khắc phục.
1. Chạy tiện ích kiểm tra đĩa:
Chúng ta sẽ sử dụng tiện ích kiểm tra đĩa CHKDSK để cho phép hệ thống truy cập tất cả các đĩa, đọc các phân vùng ẩn và khắc phục sự cố có thể gây ra lỗi khi đọc chúng.
 – Bạn mở Search > nhập cmd > chọn Run as administrator tại ứng dụng Command Prompt để khởi chạy với quyền quản trị.
– Bạn mở Search > nhập cmd > chọn Run as administrator tại ứng dụng Command Prompt để khởi chạy với quyền quản trị.
– Bạn chạy lệnh bên dưới > bấm Enter.
- chkdsk C:/r/x
– Khi lệnh chạy xong thì bạn cho máy tinh khởi động lại và kiểm tra.
2. Xây dựng lại Master Boot Record:
Master Boot Record (MBR) là một phân vùng nhỏ trên ổ cứng lưu trữ thông tin về các phân vùng khác trên ổ cứng. Thông tin này bao gồm kích thước của các phân vùng, hệ thống tệp được sử dụng cho mỗi phân vùng và vị trí của trình khởi động hệ điều hành. Nếu MBR bị lỗi thì nó có thể gây ra tình trạng không được được đĩa và giải pháp là xây dựng.
Bạn có thể sử dụng Partition Manager để thực hiện hoặc tư đĩa/USB cài đặt Windows. Ở đây, mình chọn đĩa cài đặt Windows.
– Khởi động máy tính từ đĩa cài đặt Windows.
 – Chọn ngôn ngữ mong muốn > bấm Next.
– Chọn ngôn ngữ mong muốn > bấm Next.
 – Trên màn hình hiện ra, bạn bấm Repair your computer > Troubleshoot > Advanced.
– Trên màn hình hiện ra, bạn bấm Repair your computer > Troubleshoot > Advanced.
 – Sau đó, bạn bấm Command Prompt và nhập từng lệnh bên dưới > bấm Enter.
– Sau đó, bạn bấm Command Prompt và nhập từng lệnh bên dưới > bấm Enter.
- bootrec /fixmbr
- bootrec /fixboot
- bootrec /scanos
- bootrec /rebuildbcd
– Sau cùng, bạn cho máy tính khởi động lại và kiểm tra.
3. Đặt lại BIOS:
Đặt lại BIOS (Basic Input/Output System) sẽ khôi phục, cho phép nó khởi tạo và quản lý các thành phần phần cứng trong quá trình khởi động theo cài đặt gốc.
– Bạn mở Settings > System > Recovery.
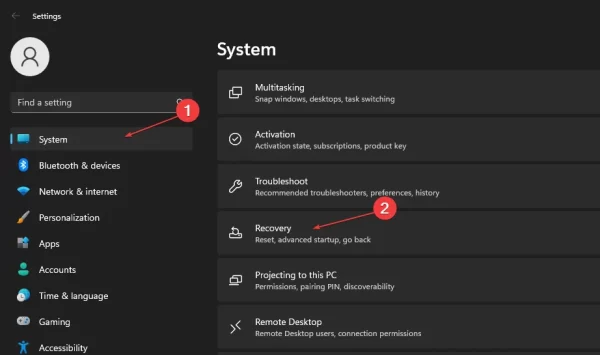 – Bạn bấm Restart now tại Advanced startup.
– Bạn bấm Restart now tại Advanced startup.
 – Bạn bấm Troubleshoot > Advanced options.
– Bạn bấm Troubleshoot > Advanced options.
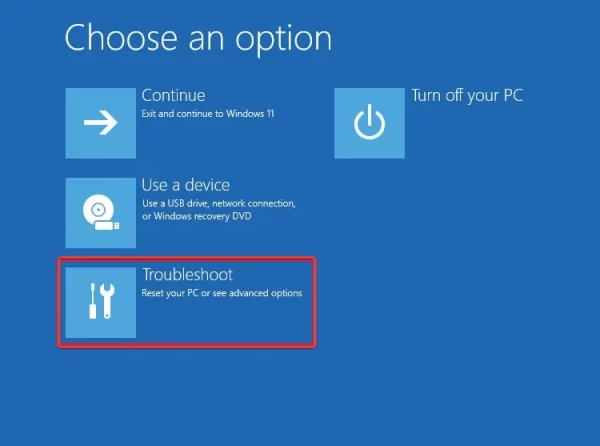 – Bạn bấm UEFI Firmware Settings > Restart.
– Bạn bấm UEFI Firmware Settings > Restart.
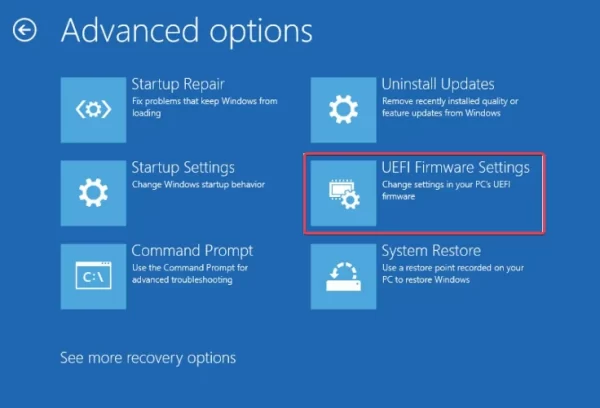 – Nó sẽ khởi động lại máy tính vào chế độ BIOS, bạn tìm và bấm vào Reset to default để đặt về mặc định.
– Nó sẽ khởi động lại máy tính vào chế độ BIOS, bạn tìm và bấm vào Reset to default để đặt về mặc định.
4. Vô hiệu khởi động an toàn (Secure Boot) trong BIOS:
Khi Secure Boot bị vô hiệu hóa, hệ thống của bạn sẽ cho phép khởi động từ các thiết bị khác không được Microsoft công nhận. Nó rất hữu ích khi khắc phục sự cố khởi động và lỗi đọc đĩa.
 – Bạn mở Settings > System > Recovery.
– Bạn mở Settings > System > Recovery.
– Bạn bấm Restart now tại Advanced startup.
– Bạn bấm Troubleshoot > Advanced options.
– Bạn bấm UEFI Firmware Settings và tìm Secure Boot > chọn Disabled để tắt.
Sau cùng, bạn cho máy tính khởi động lại và kiểm tra.
Phương pháp dự phòng để bảo vệ dữ liệu
Để tránh tình trạng mất dữ liệu nghiêm trọng do lỗi đọc đĩa, người dùng nên thực hiện các bước sau đây để bảo vệ hệ thống và dữ liệu của mình:
- Thường xuyên sao lưu dữ liệu: Sử dụng các công cụ sao lưu như Acronis, Windows Backup hay đơn giản là lưu trữ vào đám mây để bảo vệ thông tin quan trọng.
- Cài đặt phần mềm chống virus: Đảm bảo rằng máy tính của bạn được bảo vệ bởi phần mềm chống virus hiệu quả để ngăn ngừa các cuộc tấn công của virus, một trong những nguyên nhân gây lỗi đọc ổ đĩa.
- Kiểm tra định kỳ ổ đĩa: Sử dụng các tiện ích kiểm tra định kỳ ổ đĩa như CrystalDiskInfo để theo dõi tình trạng sức khỏe của ổ cứng và phát hiện sớm các vấn đề có thể xảy ra.
- Thay thế ổ đĩa cũ không còn hiệu quả: Nếu ổ đĩa của bạn đã sử dụng lâu hoặc có dấu hiệu hỏng hóc, hãy xem xét việc thay thế để tránh tình trạng mất dữ liệu không mong muốn.
Một số mẹo hữu ích khác
Ngoài các phương pháp đã đề cập, có một số mẹo hữu ích khác có thể giúp bạn xử lý thêm khi gặp phải lỗi này:
- Ghi chú lại lỗi: Lưu lại chi tiết thông báo lỗi xuất hiện trên màn hình để có thể tìm kiếm thông tin giải quyết một cách nhanh chóng hơn khi cần hỗ trợ kỹ thuật.
- Cài đặt hệ điều hành từ USB: Đối với người dùng thường xuyên cài đặt lại hệ điều hành, hãy chuẩn bị một USB bootable với phiên bản Windows để sử dụng khi cần khôi phục hoặc cài mới.
- Tham khảo ý kiến chuyên gia: Nếu bạn không tự tin thực hiện các bước khắc phục, hãy tìm đến sự trợ giúp của chuyên gia để đảm bảo rằng bạn không gây thêm hư hại cho hệ thống.
